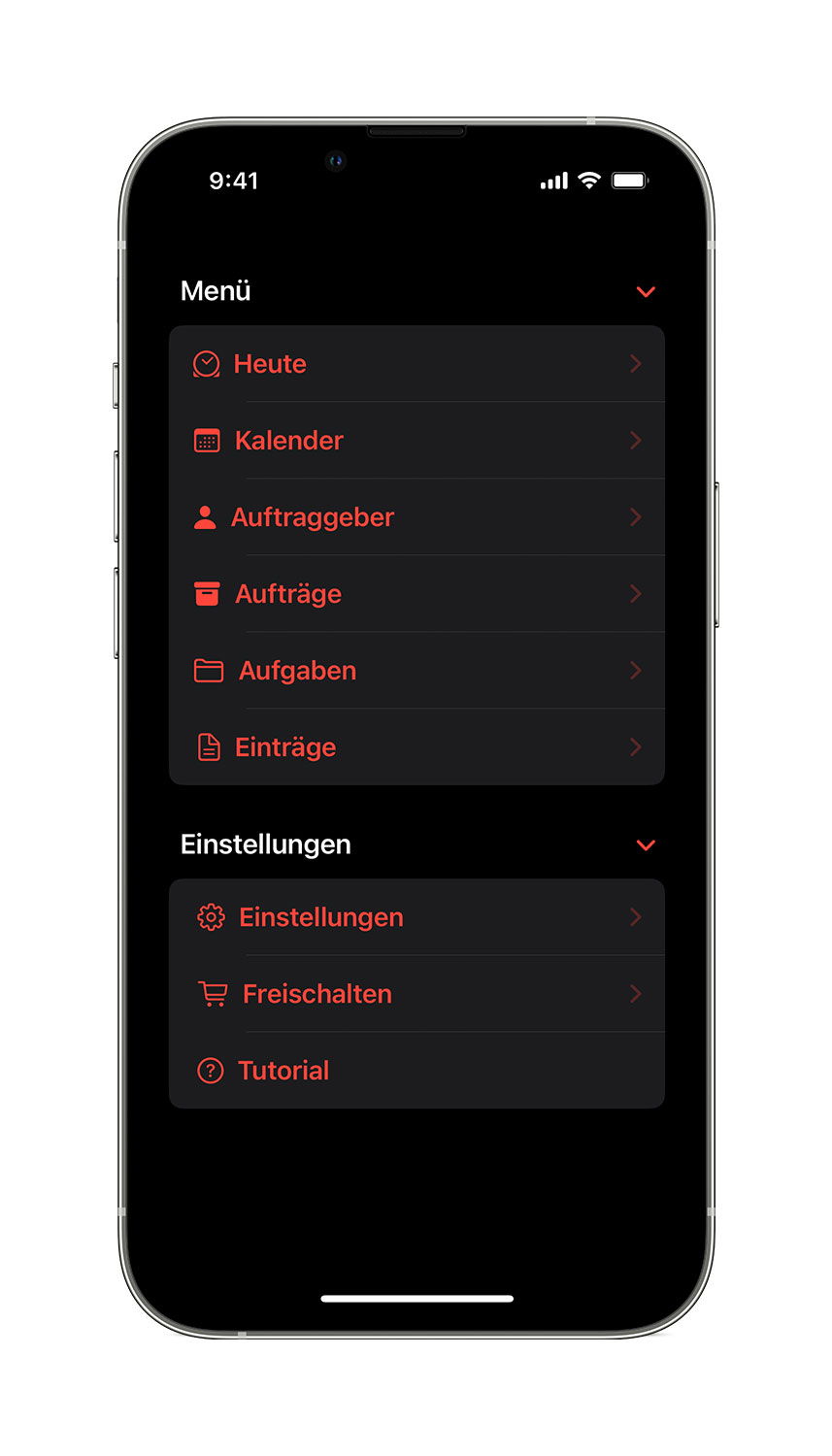Tutorial iOS
Tutorial
Mit diesem Tutorial beschreiben wir in 13 einfachen Schritten nahezu alle Funktionen unserer App:
- 1. App Start Kalender
- 2. Ersten Eintrag erstellen
- 3. Auftrag erstellen
- 4. Auftraggeber erstellen
- 5. Aufgabe erstellen
- 6. Erster Eintrag erstellt
- 7. Menü
- 8. Einträge bearbeiten und löschen
- 9. Budgets setzen und kontrollieren
- 10. Widgets
- 11. Charts
- 12. Filter
- 13. Export und Datenbank Sicherung
- 14. Einstellungen
1. App Start Kalender
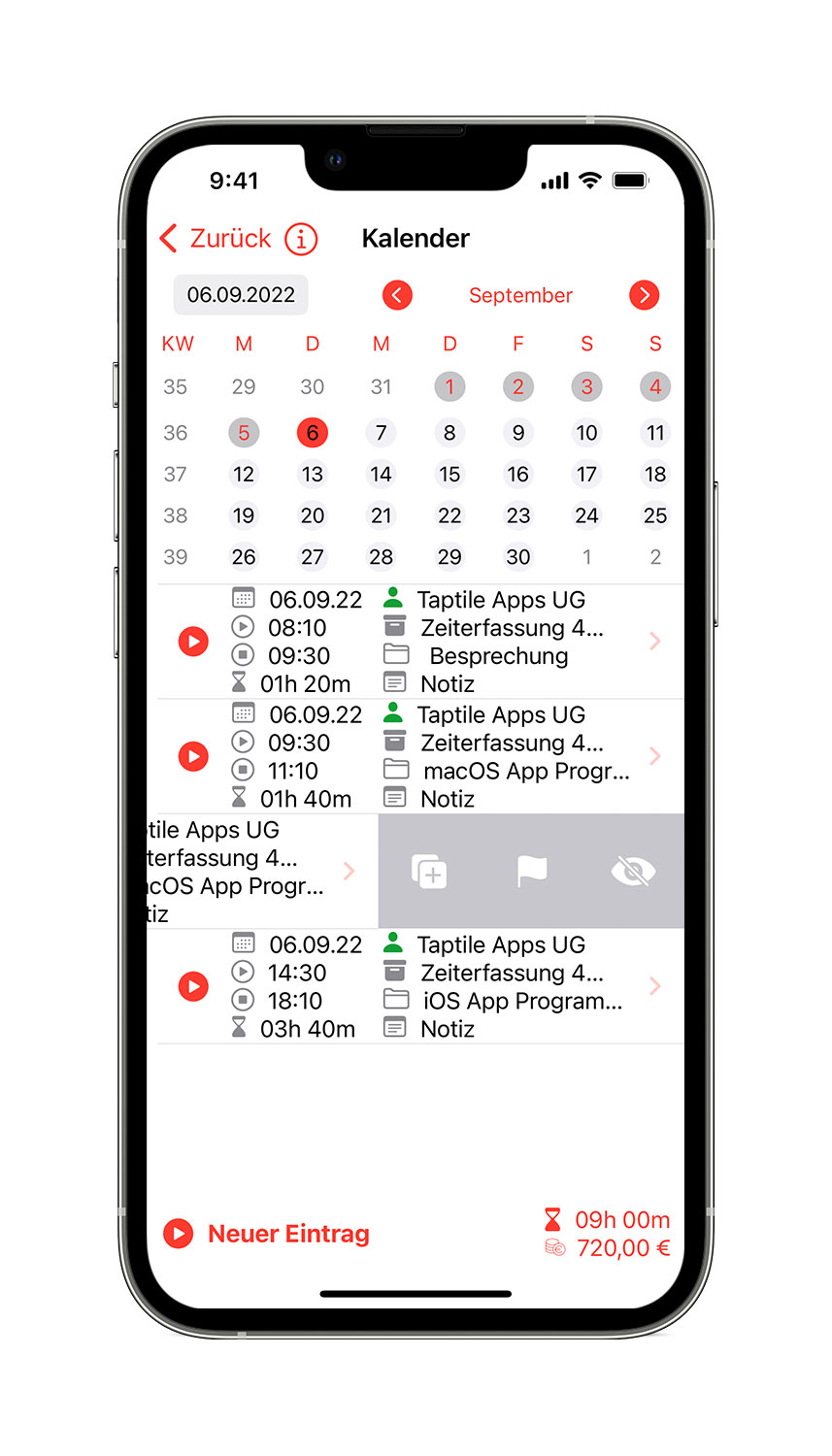
Im Kalender kannst Du schnell sehen, was Du an den einzelnen Tage gearbeitet hast.
Die App startet in der Regel im Kalender (das kannst Du in den Einstellungen ändern!). Sonst öffne den Kalender über das Menü.
In der Fußzeile der
Einträge-Liste unter dem Kalender kannst Du einen neuen Eintrag für diesen Tag starten und Du siehst die Summe der Stunden und Erträge, wenn Du Zeiten mit
Stundensatz erfasst.
Du kannst neue Einträge auch über den Play-Button in jeder Eintrags-Zeile zu der jeweiligen Aufgabe starten (oder Stoppen, wenn der Eintrag noch aktiv ist!).
Mit dem Play-Button wird ein neuer Eintrag am heutigen Tag (wenn Du zb Einträge der letzten Tage im Kalender ansiehst) für die gewählte Aufgabe erstellt.
2. Ersten Eintrag erstellen
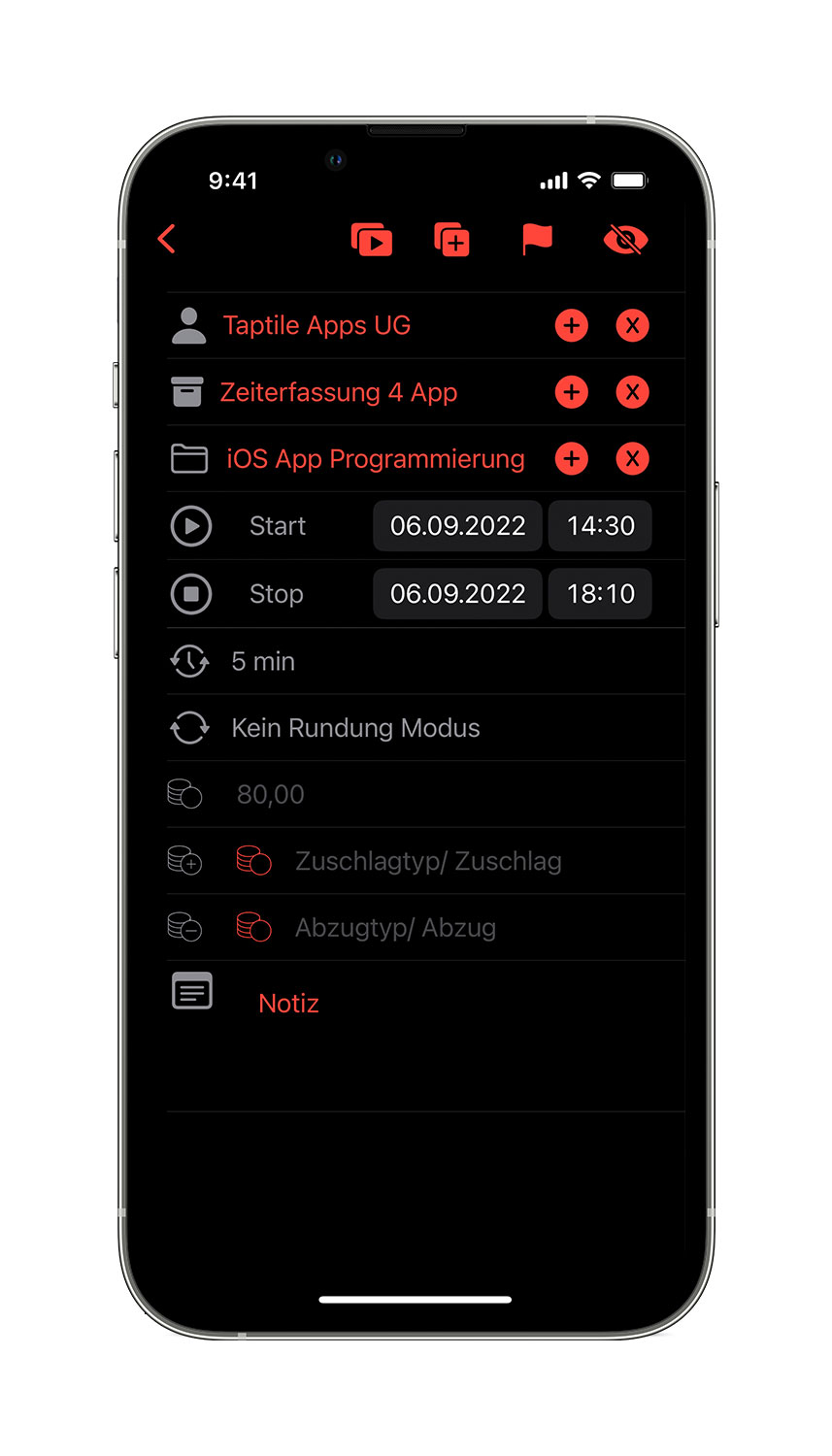
Erstelle einen neuen, leeren Eintrag am momentan ausgewählten Tag im Kalender über
den Button "Neuer Eintrag".
Ein neuer Eintrag ist mit der momentanen Startzeit erstellt worden.
Du kannst diesen Eintrag direkt bearbeiten, indem Du ihn einem Auftraggeber, Auftrag
oder einer Aufgabe zuweist.
Auch das direkte Erstellen von Auftraggebern, Aufträgen und Aufgaben ist hier möglich,
wenn Du den jeweiligen Plus-Button verwendest.
Darunter kannst Du Start- und Stopzeit manuell ändern.
Die Werte für die Rundung kannst Du nicht ändern, sie zeigen Dir nur an, ob von der Aufgabe,
dem Auftrag oder dem Auftraggeber eine Rundung für diesen Eintrag übernommen wurde.
Du kannst diesem Eintrag auch einen Stundensatz, einen Zuschlag oder einen Abzug geben, aber
das ist effektiver, wenn Du es für den Auftraggeber, Auftrag oder die Aufgabe einstellst,
denn diese Werte werden dann von den Einträgen übernommen.
Für eine Notiz ist ganz unten auf der Maske Platz.
Weise diesen ersten Eintrag nun einem Auftrag zu, indem Du den Plus-Button beim Auftrag verwendest.
3. Auftrag erstellen
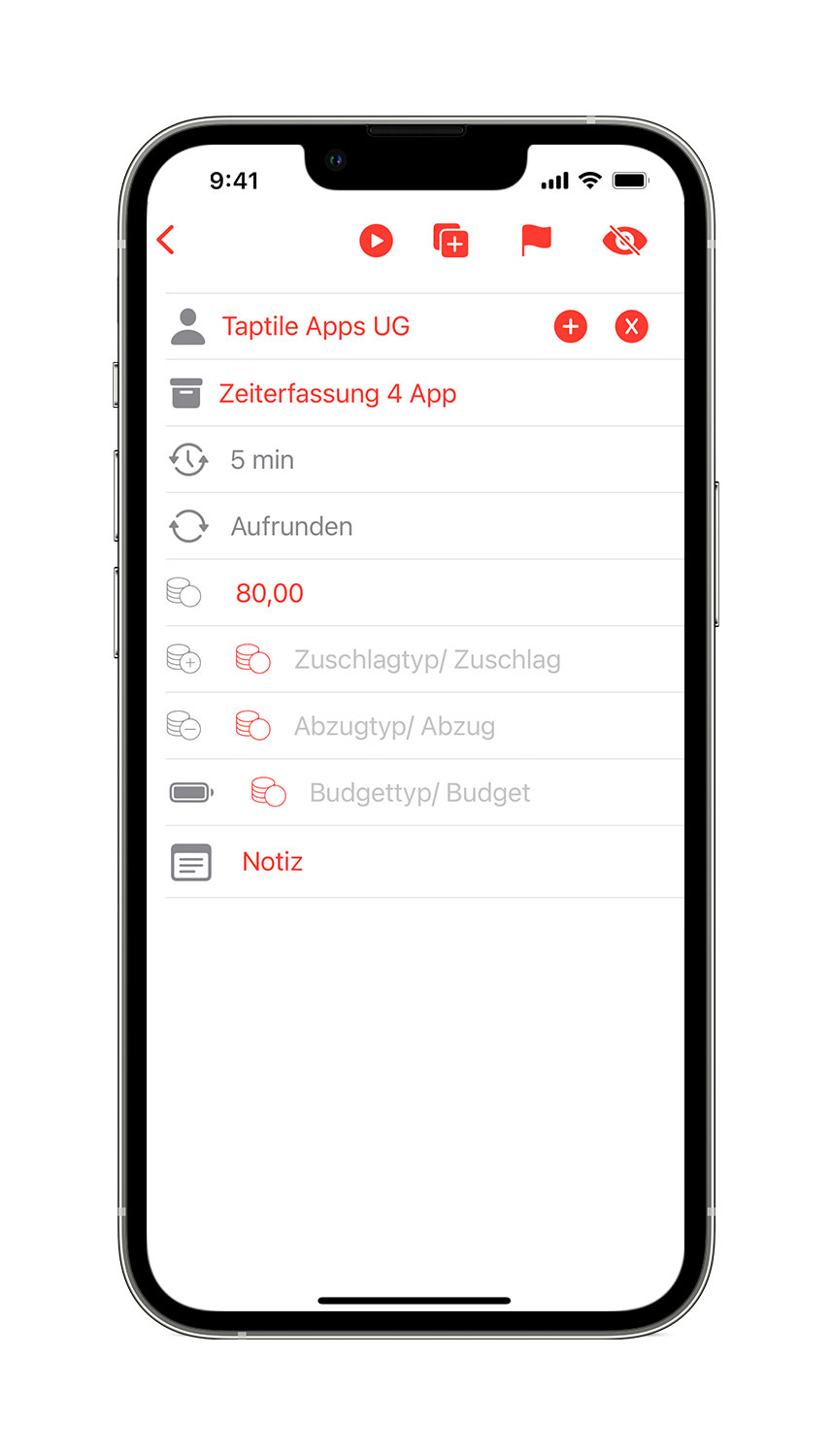
Aufträge erstellst Du in der Aufträge-Liste oder direkt beim Bearbeiten eines Eintrags oder einer Aufgabe.
Gib eine Auftragsbezeichnung ein.
Wenn Du die erfassten Start- und Stop-Zeiten automatisch runden möchtest, kannst Du dies hier einstellen. Diese Einstellung wird an alle Aufgaben und Einträge zu diesem Auftrag weiter gegeben.
Wenn Du Zeiten per Stundensatz abrechnen kannst, gib hier den Stundensatz ein. Auch dieser wird an alle Aufgaben und Einträge zu diesem Auftrag weiter gegeben.
Im Zuschlag kannst Du einen Geld- oder Minutenbetrag definieren, der bei JEDEM Eintrag zu diesem Auftrag eingerechnet wird. Mit dieser Funktion kannst Du z.B. einen Tagessatz abbilden, aber dazu später mehr.
Im Abzug kannst Du einen Geld- oder Minutenbetrag definieren, der bei JEDEM Eintrag zu diesem Auftrag abgezogen wird. Mit dieser Funktion kannst Du z.B. einen automatischen Pausenabzug vornehmen.
Im Budget kannst Du einen Geld- oder Stundenbetrag definieren, der gegen Deine erfassten Zeiten betrachtet wird und die Icons in den Listen beeinflusst. Ist das Budget noch voll, werden Icons grün, ist es angebrochen, werden sie gelb, ist das Budget aufgebraucht, werden sie rot eingefärbt.
Für eine Notiz ist ganz unten auf der Maske Platz. Diese gehört nur zu diesem Auftrag.
Weise diesen Auftrag nun einem Auftraggeber zu, indem Du den Plus-Button beim Auftraggeber verwendest.
4. Auftraggeber erstellen
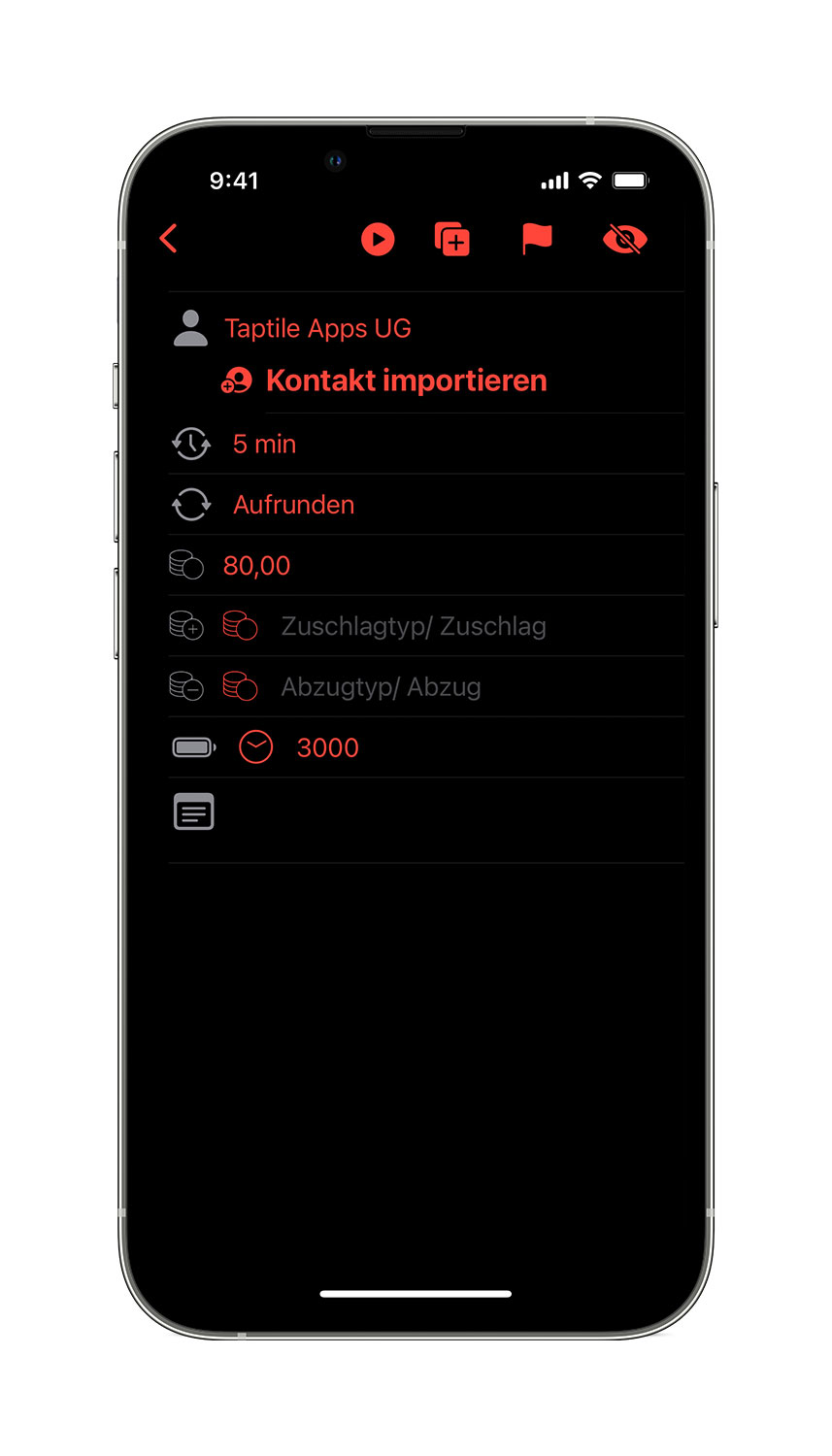
Auftraggeber erstellst Du in der Auftraggeber-Liste oder direkt beim Bearbeiten eines Eintrags oder eines Auftrags.
Ein neuer Auftraggeber wurde erstellt und Du kannst diesen direkt bearbeiten.
Gib bitte einen Auftraggeber Namen ein.
Auch im Auftraggeber kannst Du Stundensatz, Zuschlag, Abzug und Rundung festlegen, die in alle Aufträge, Aufgaben und Einträge weiter gegeben werden.
Unserer Erfahrung nach, macht es meist mehr Sinn, diese pro Auftrag festzulegen.
Bist Du mit dem Erstellen des Auftraggeber fertig, gehe einen Bildschirm zurück. Kontrolliere, dass er dem Auftrag zugewiesen ist, andernfalls wähle ihn in der Auswahlliste.
Gehe aus dem Auftrag ebenfalls einen Bildschirm zurück. Kontrolliere, dass der Auftrag dem Eintrag zugewiesen ist, andernfalls wähle ihn in der Auswahlliste..
5. Aufgabe erstellen
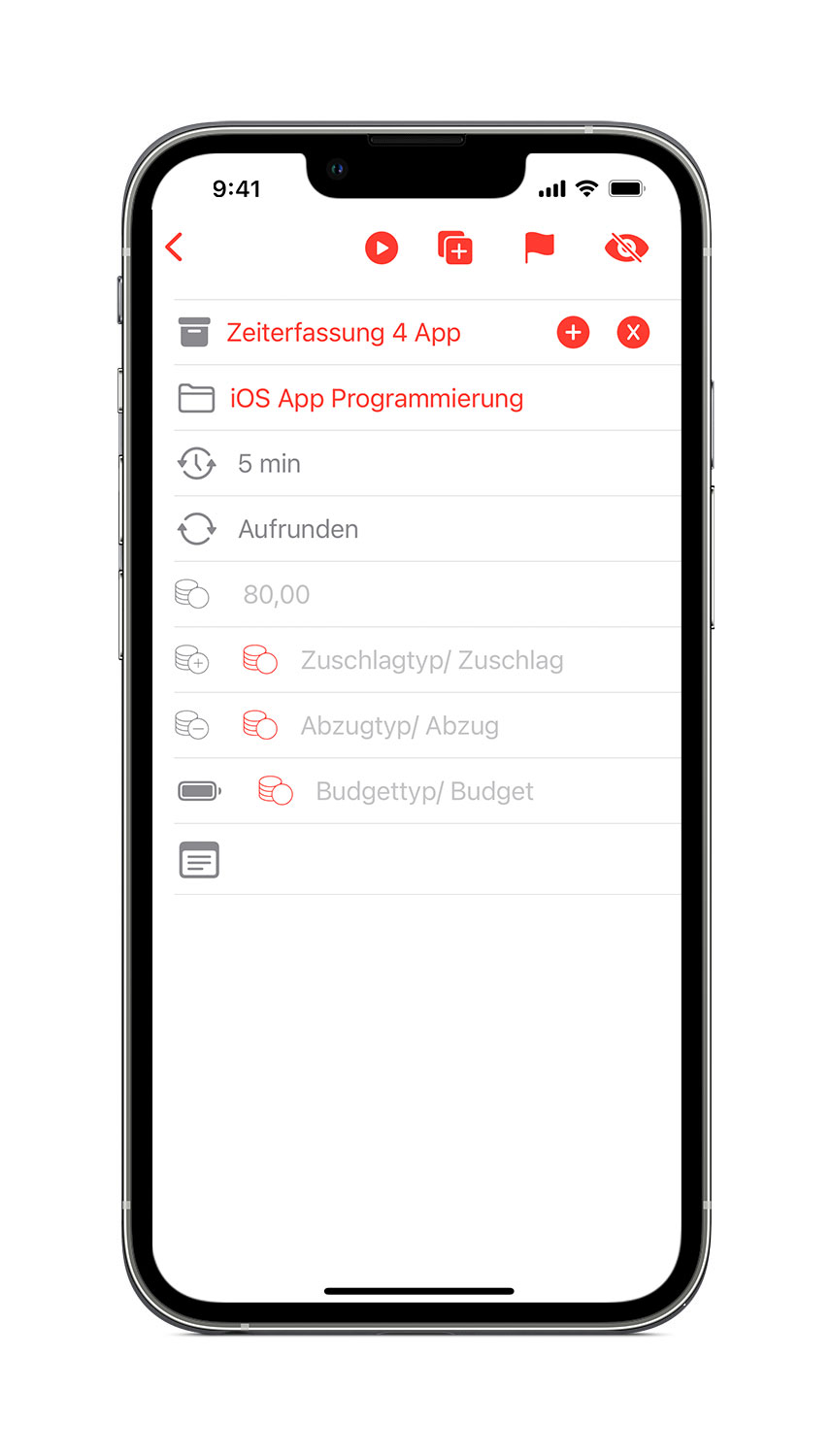
Erstelle eine neue Aufgabe, wie Du es schon mit Auftrag und Auftraggeber getan hast.
Diese Aufgabe wurde bereits automatisch Deinem Auftrag zugewiesen und Stundensatz, Zuschlag,
Abzug und Rundung sind vom Auftrag übernommen, wenn Du diese eingegeben hast.
Mit dem Aufgaben-Zuschlag lässt sich ein Tagessatz abbilden, falls Du das benötigst.
Du kannst Stundensatz, Zuschlag, Abzug und Rundung aus dem Auftrag (oder Auftraggeber) in einer
Aufgabe überschreiben.
Bist Du mit dem Erstellen der Aufgabe fertig, gehe einen Bildschirm zurück. Tippe sie in der
Aufgaben-Liste an und weise sie damit dem Eintrag zu.
6. Erster Eintrag erstellt
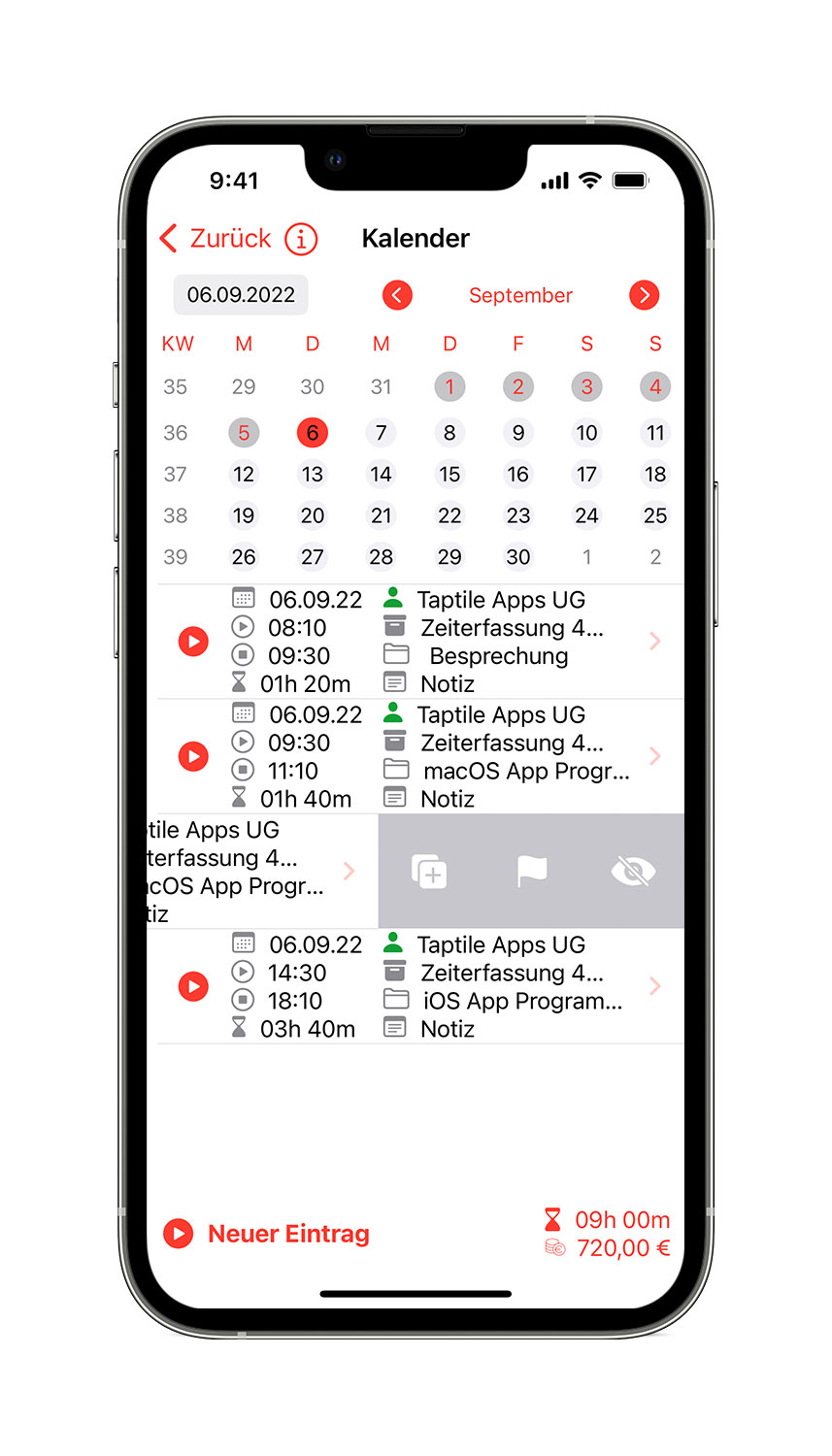
Gratulation, Du hast jetzt Deinen ersten Eintrag samt kompletter Auftrags-Konfiguration eingegeben.
Weitere Einträge lassen sich in Zukunft viel schneller erstellen, indem Du z.B. den
Play-Stop-Button in der Einträgeliste oder dem Kalender verwendest.
Mit diesem Play-Stop-Button stoppst und startest Du Einträge am schnellsten. Diesen
gibt es in allen Listen und auch auf dem Heute-Screen oder vielen Bearbeiten-Screens.
Unter Umständen musst Du für Deinen Auftrag noch ein paar Aufgaben anlegen, damit Du Deine Zeiten korrekt erfassen kannst.
8. Einträge duplizieren, markieren, ausblenden und löschen
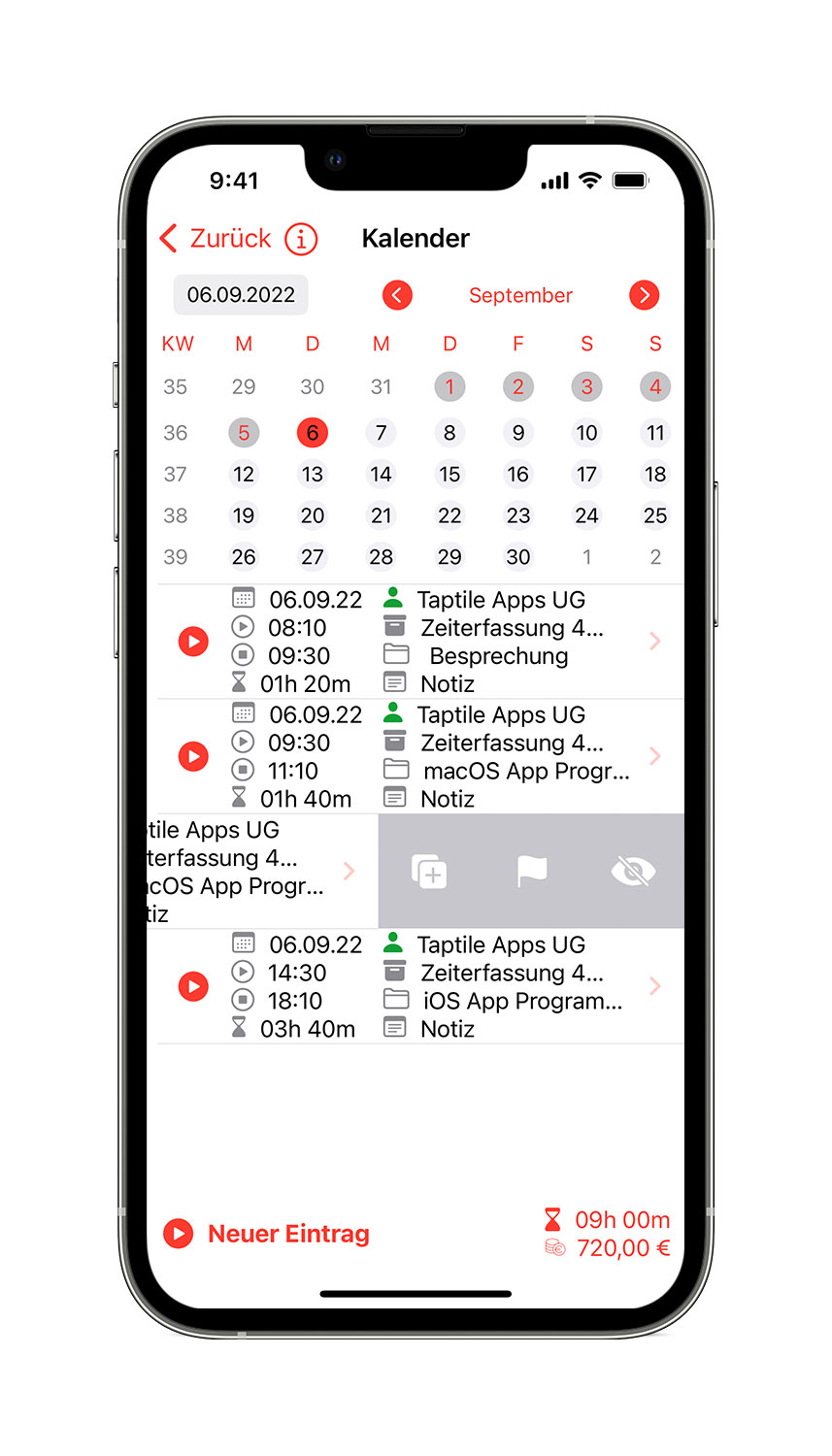
Das Erstellen von weiteren Einträgen ist viel einfacher, als der allererste. Das hatten wir schon erwähnt.
Möchtest Du einen Eintrag komplett Duplizieren, kannst Du auf der Eintrags-Zeile mit dem Finger
wischen und den Doppel-Plus-Button verwenden.
Mit diesem wird eine Kopie dieses Eintrags auf den heutigen Tag erstellt. Damit ist es also ganz simpel
möglich, die immer gleichen Arbeitszeiten für jeden Tag zu erstellen.
Mit dem Markieren Button, kannst Du diesen Eintrag (oder Auftraggeber, Auftrag, Aufgabe in den
anderen Listen) markieren. Er wird dann farbig hervorgehoben.
Mit dem Ausblenden button, kannst Du diesen Eintrag (oder Auftraggeber, Auftrag, Aufgabe in den
anderen Listen) ausblenden. Er ist dann nur noch sichtbar, wenn Du im Filter auf ALLE oder die ausgeblendeten
filterst.
Möchtest Du einen Eintrag löschen, so musst Du ihn zuerst ausblenden. Bei ausgeblendeten Einträgen
erscheint hier im Wisch-Menü ein Direkt-Löschen-Button.
Aber VORSICHT: Dieser Button löscht Objekte direkt ohne Nachfrage!
9. Budgets setzen
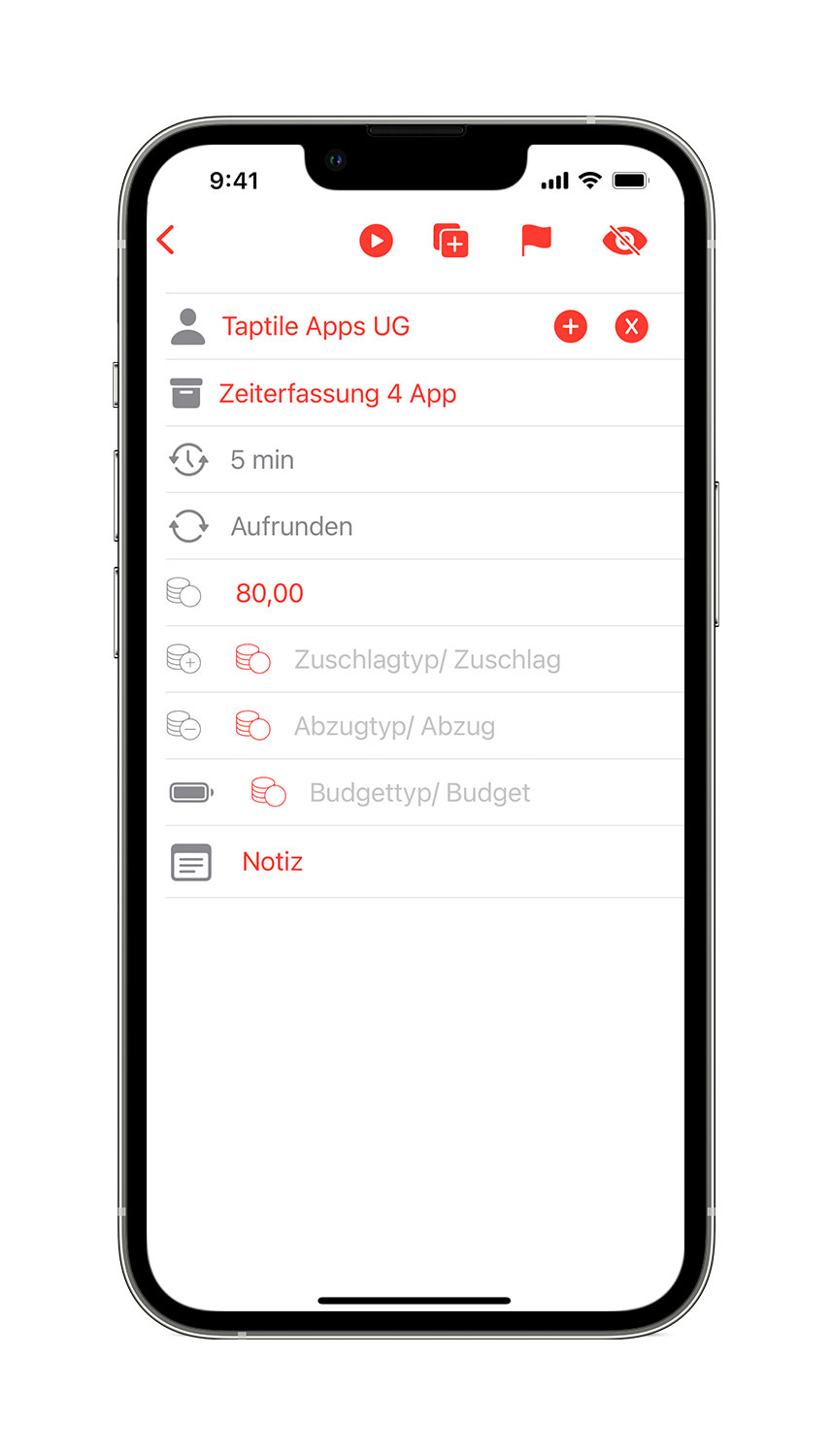
Budgets können für Auftraggeber, Aufträge und Aufgaben gesetzt werden.
Z.B. in den Auftrag-Details kann eine Anzahl Stunden oder Summe Umsatz gesetzt werden, die zur Budget-Berechnung verwendet wird.
Budgets für Auftraggeber, Aufträge und Aufgaben werden jeweils unabhängig voneinander berechnet und der Verbrauch anhand farbiger Icons in den Listen angezeigt.
... und kontrollieren
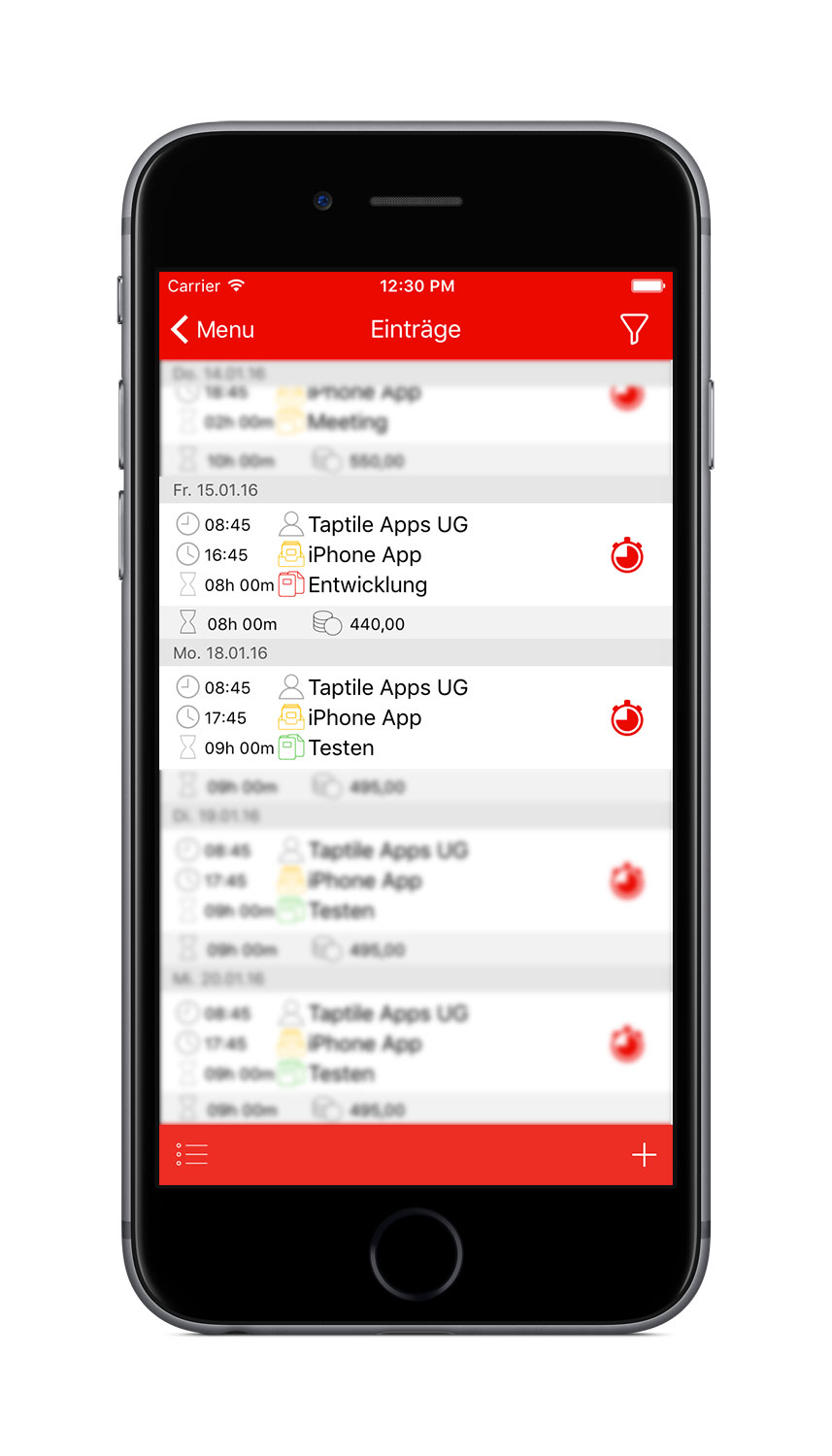
Der aktuelle Budget-Status lässt sich in den Auftraggeber-, Aufträge-, Aufgaben- und der Einträgeliste ersehen.
Anhand von roten, gelben und grünen Icons wird Dir der Status des jeweiligen Budgets symbolisiert.
Auf dem Screenshot z.B. ist das Budget für die Aufgabe 'Testen' im grünen Bereich, für die Aufgabe 'Entwicklung' ist das Budget jedoch bereits nahezu aufgebraucht.
Das Budget für den Auftrag 'iPhone App' ist angebrochen, geht jedoch noch nicht zur Neige.
Für den Auftraggeber 'Taptile Apps UG' wurde kein Budget festgelegt.
10. Widgets
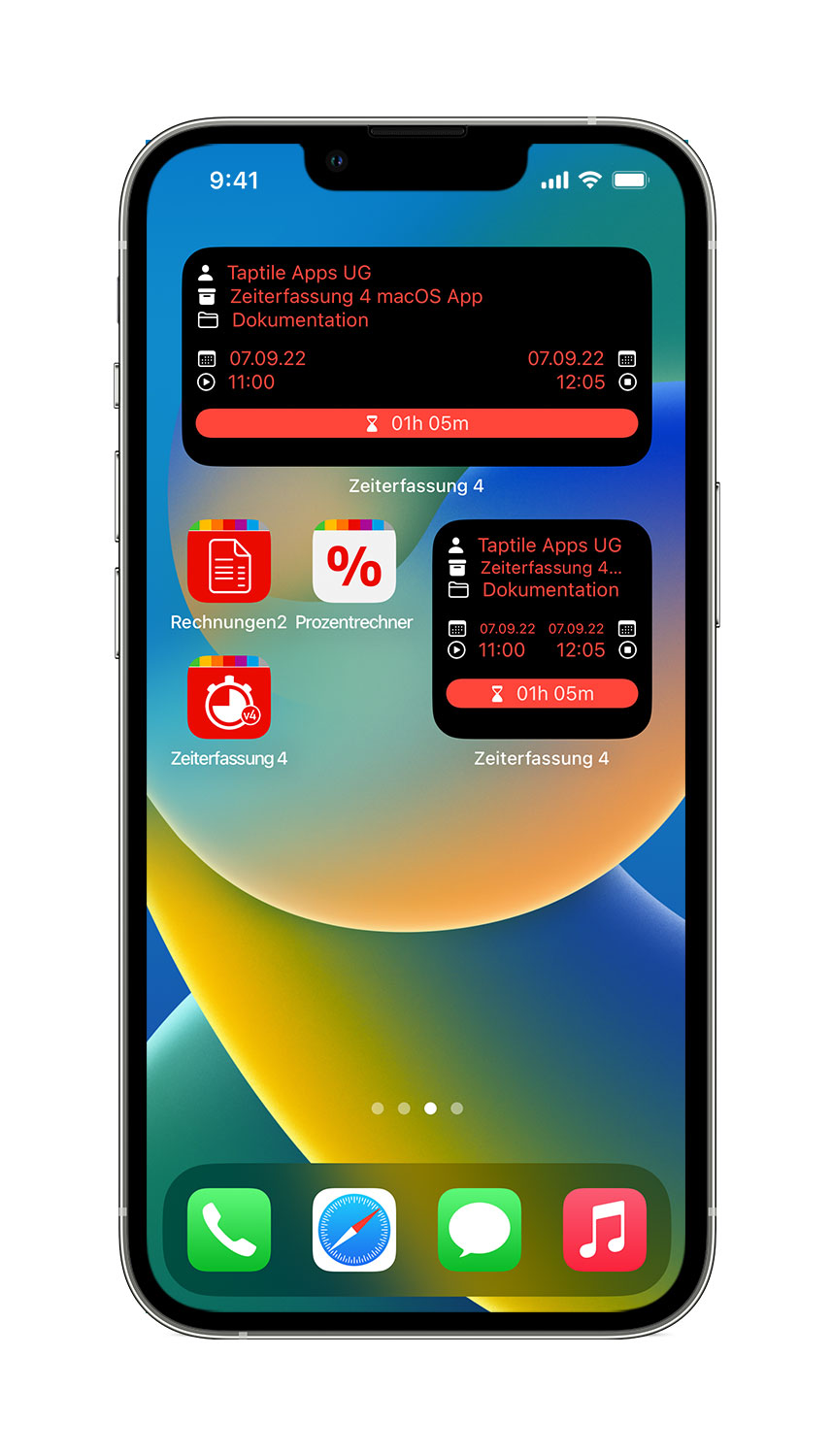
Mit unseren Widgets immer sehen, ob Du Deine Zeit korrekt erfasst.
Du kannst Dir auf dem Home-Bildschirm Deines iOS-Geräts unser Widget einblenden und siehst in
diesem den aktuellen Eintrag.
Antippen des Widgets bringt Dich direkt in die App.
Dieses Widget steht auch für den neuen iOS 16 Sperrbildschirm zur Verfügung. So hast Du auch auf diesem
ganz schnell den Überblick.
11. Charts
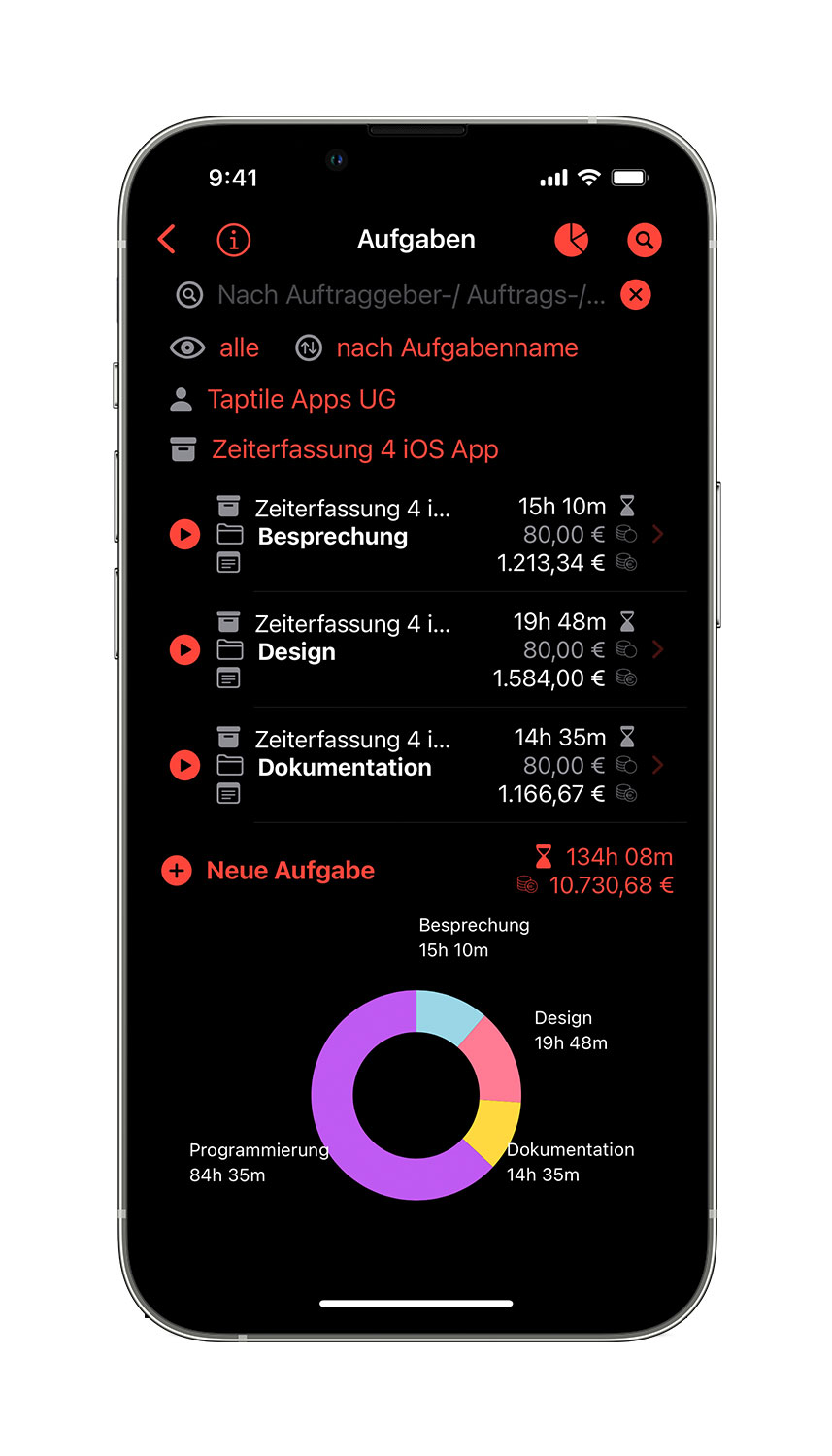
Auf dem Heute-Screen und in den Listen für Auftraggeber, Aufträge und Aufgaben steht Dir eine graphische
Verteilung Deiner Arbeitszeiten zur Verfügung, die Dir aufzeigen, wie sich Deine Arbeitstunden
verteilen.
Wir empfehlen Filter zu setzen, bevor Du die Charts aufrufst, um die Berechnung des Charts zu minimieren.
Im speziellen das Aufgaben-Chart kann bei vielen Daten sehr lange benötigen.
Damit die Charts Dich nicht aufhalten, kannst Du sie mit dem Chart-Button oben in der Toolbar ganz schnell
ein- und ausblenden. (Wie übrigens auch die Hilfetexte, die wir auf fast jedem Screen eingefügt haben!)
12. Filter
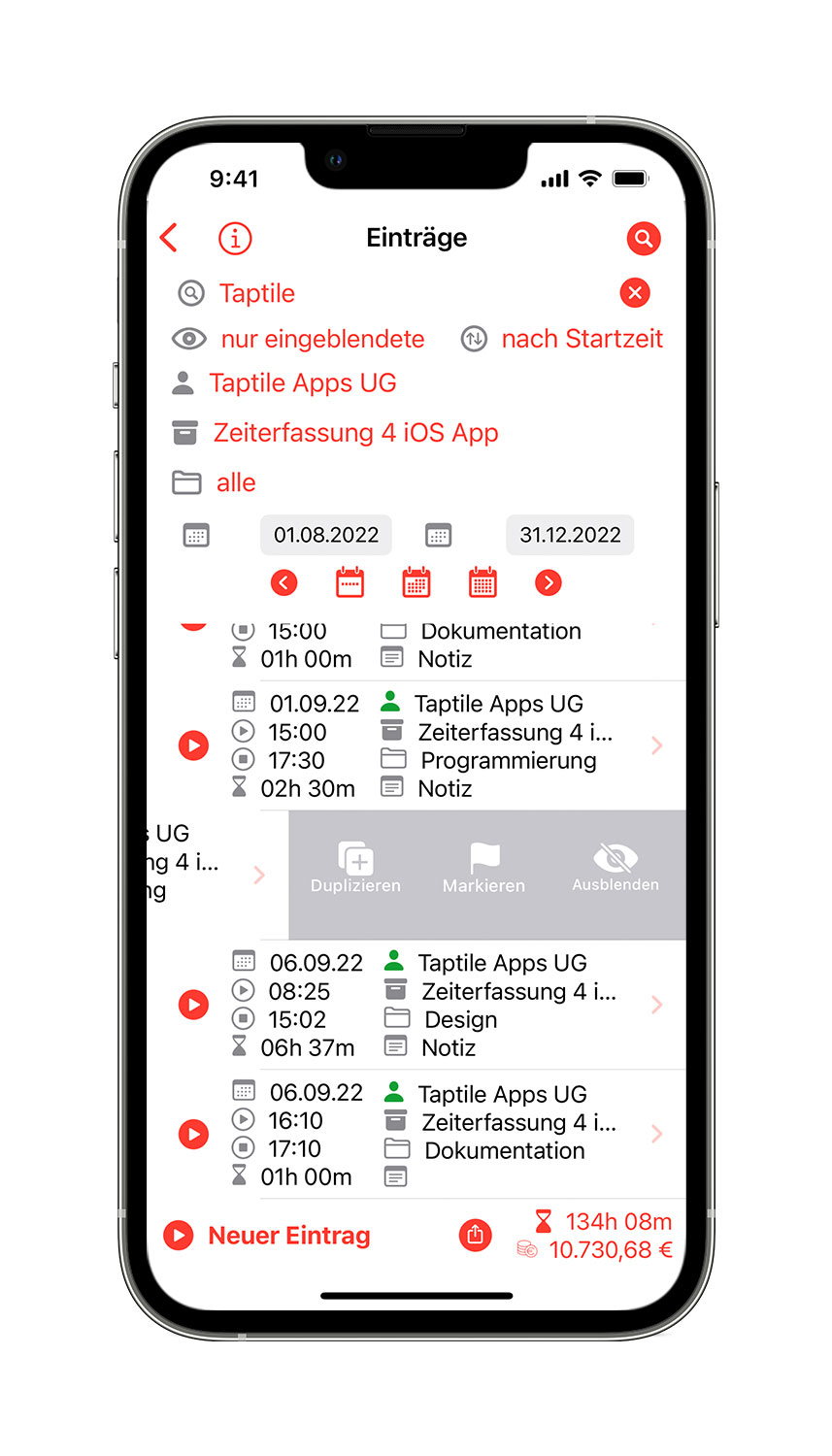
In den Listen steht Dir oben rechts mit dem Filter-Button der Filter zur Verfügung.
Ist dieser ausgefüllt, ist ein Filter aktiv und es werden nicht alle Objekte angezeigt!
Mit dem Filter kannst Du die anzuzeigenden und exportierenden Einträge filtern.
Die Filterung ist möglich nach freiem Suchtext (der über Bezeichner und Notizen sucht),
Auftraggeber, Auftrag, und Aufgabe, sowie nach beliebigen Zeiträumen.
Für die Zeiträume gibt es vordefinierte Buttons für Woche, Monat und Jahr.
Auch die Suche nach explizit nicht zugewiesenen Objekte ist jetzt möglich. Also Einträgen, die keinem Auftrag
zugewiesen sind.
Die Filter-Einstellung bleibt gespeichert, so dass Du beliebig in der App springen oder sie sogar verlassen
und wieder neu aufrufen kannst.
Über den Filter-Löschen-Button (rechts neben dem Suchtext-Feld) kannst Du den Filter wieder deaktivieren.
13. Export und Datenbank Sicherung
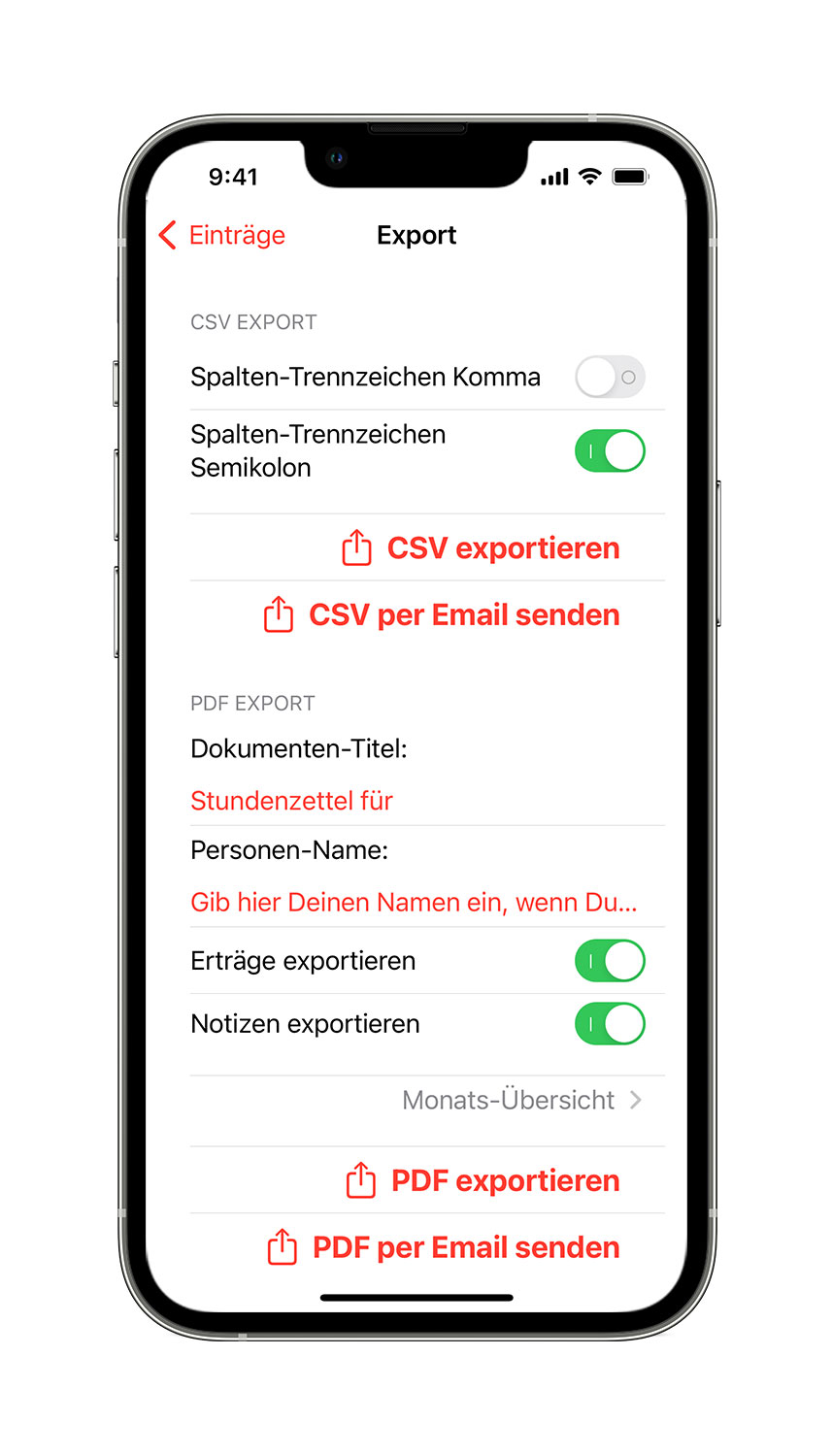
Möchtest Du Deine Arbeitszeiten exportieren, stehen Dir dafür der CSV- und der PDF-Export zur Verfügung.
Den CSV-Export kannst Du direkt in Numbers auf dem iOS-Gerät öffnen, oder auch für den Import in einer App an Deinen Computer verwenden.
Je nach App brauchst Du mal das Komma oder das Semikolon als Trennzeichen.
Der PDF-Export eignet sich hervorragend, um ihn Deiner Rechnung anzuhängen oder dem Projektleiter vorzulegen.
Die Umsätze und Notizen lassen sich ausblenden, wenn diese nicht im PDF auftauchen sollen.
Die Exporte lassen sich per Email versenden, in Deinem iCloud Drive speichern oder direkt mit einer anderen App auf Deinem Gerät öffnen.
14. Einstellungen
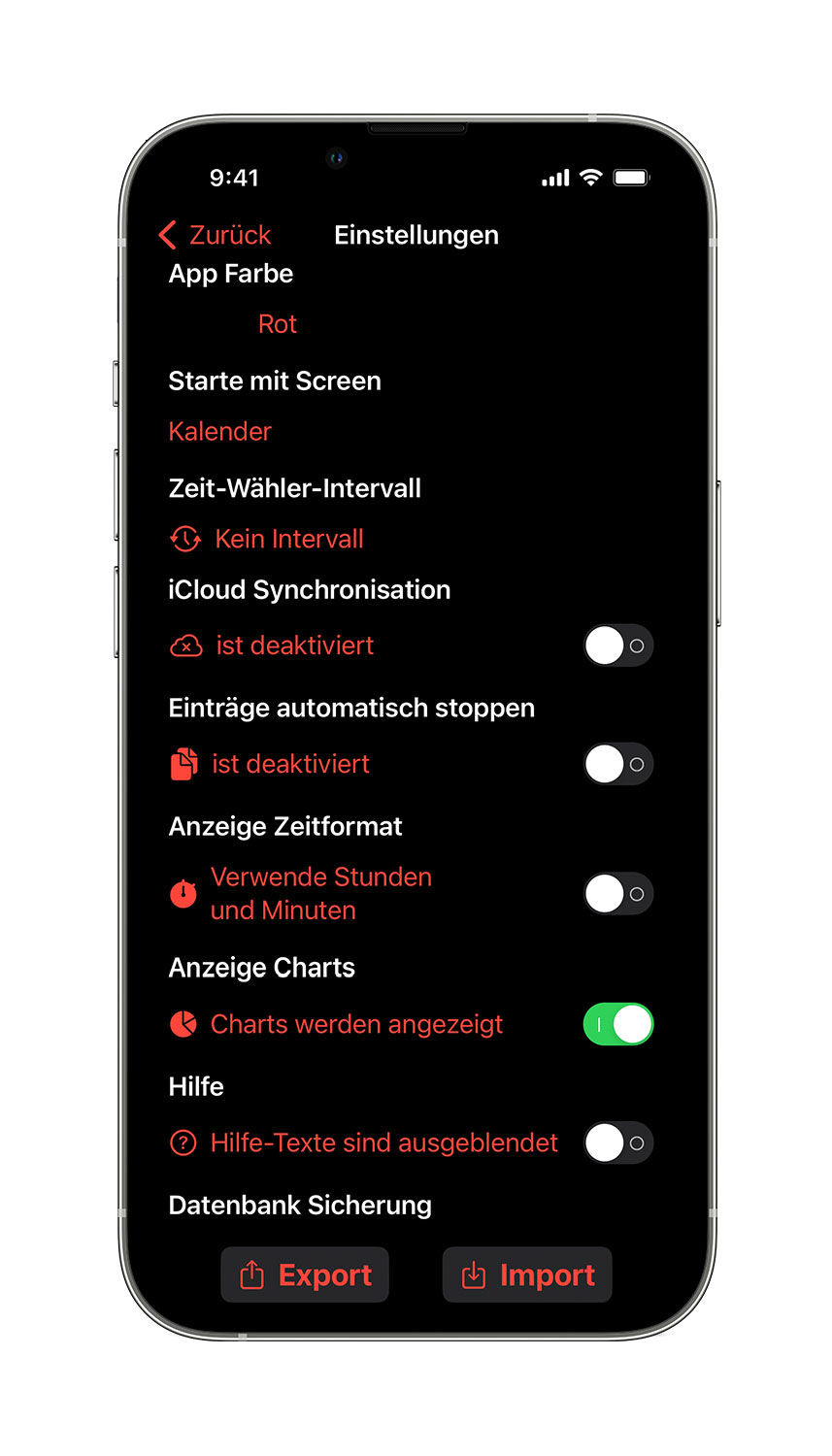
In den Einstellungen kannst Du die Farbe unserer App ändern.
Den Start-Screen, den unsere App zuerst öffnet.
Ein Intervall, das für alle Zeit-Wähler gelten soll (nur iOS), damit Du nicht immer alle Minuten durchscrollen musst.
Möchtest Du Deine Daten zwischen iPhone, iPad und Mac synchronisieren, kannst Du dies hier aktivieren. Gibt es Probleme mit
der iCloud-Synchronisation schicke uns bitte eine Email, da die Konfiguration an mehreren Stellen im System korrekt sein muss.
Wir helfen Dir damit gern per Email weiter!
Wenn Du immer nur eine aktive Zeiterfassung zugleich haben möchtest, aktiviere den "Einzel-Eintrags-Modus". Dieser stoppt laufende Einträge automatisch, sobald Du einen neuen Eintrag startest.
Du kannst die Anzeige Deiner Arbeitszeiten zwischen Stunden und Minuten (1h 20m) und Dezimal (1,33h) umstellen.
Wenn Du die Charts nicht sehen möchtest, kannst Du sie hier ausblenden.
Wenn Du die Hilfetexte nicht mehr benötigst, kannst Du diese hier ausschalten.
Du kannst die Datenbank sichern und Sicherungen wiederherstellen.
 Taptile Apps
Taptile Apps