2. Absender, Empfänger, Vorlagen
Absender erstellen
Im Absender-Bereich siehst Du die Liste der Absender, die Du angelegt hast
(falls Du Dokumente für z.B. mehrere Firmen, Vereine, ... erstellen willst):
Mit dem Plus-Button, links oberhalb der Liste auf dem Mac, unter der Liste oder rechts oben
im Aktions-Menü unter iOS, erstellst Du einen neuen Absender, der daraufhin in der Liste erscheint.
Wähle diesen neu angelegten Absender an und Du kannst ihn bearbeiten.
Mit den Sortierungs- und Filter-Auswahllisten über der Absender-Liste (macOS),
bzw. dem Sortierungs-Filter-Menü neben dem Aktions-Menü unter iOS, kannst Du die Liste der Absender
sortieren und filtern.
Hier findest Du auch den Papierkorb, um gelöschte Absender im Papierkorb anzusehen oder endgültig zu
löschen.
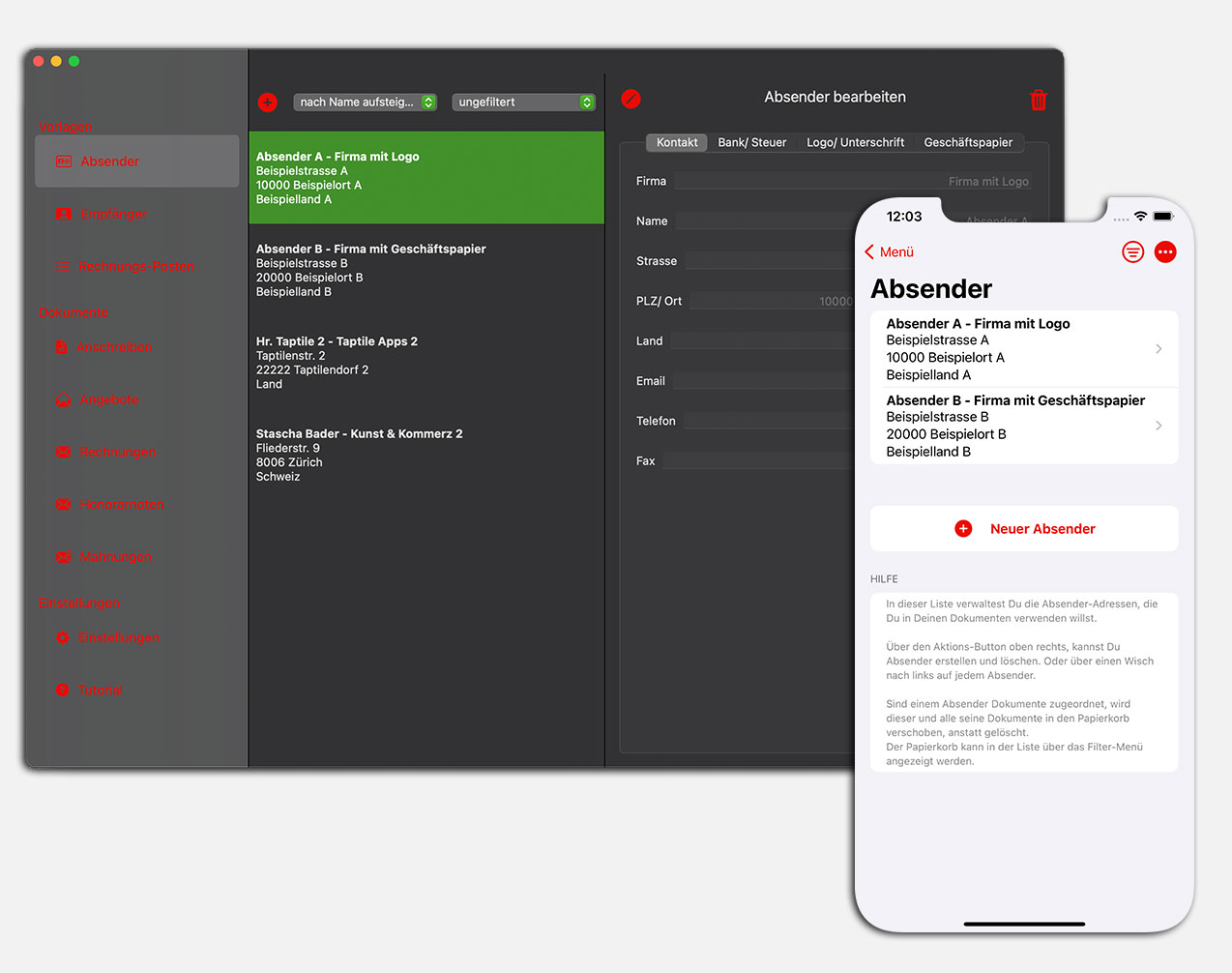
Absender bearbeiten
Du kannst einen Absender auf vier Screens bearbeiten. Du hinterlegst die Kontaktdaten, die Bankverbindung, optional ein eigenes Logo oder Unterschrift
und wenn Du möchtest, ein eigenes Briefpapier-Hintergrundbild.
Im Bearbeiten-Modus, den Du mit dem Stift-Button oben aktivierst, kannst Du Deine Kontaktdaten auch aus den Kontakten Deines Geräts importieren.
Alle Daten, die Du angibst, werden auf Deinen Dokumenten ausgegeben. Möchtest Du zB keine Faxnummer ausgeben, lasse sie leer.
Bei den Steuerdaten ist meist nur eines von beiden notwendig: Hast Du eine Umsatzsteuer-ID, trage diese ein. Andernfalls Deine Steuernummer.
Bindest Du ein Logo ein, wird dieses je nach Layout an unterschiedlicher Stelle eingebunden. Möchtest Du das Logo weiter links oder rechts ausgeben,
füge einen weißen (oder besser transparenten) Bereich in Deiner Logo-Bilddatei hinzu.
Eine Unterschrift wird immer unterhalb des Textes ausgegeben.
Bindest Du ein Hintergund Geschäftspapier ein, werden KEINE Absenderdaten ausgegeben, da wir davon ausgehen, dass Du ALLE notwendigen Daten in dieser
Bilddatei anzeigst!
Möchtest Du, dass die Bilddatei im generierten PDF mit eingebunden und angezeigt wird, aktiviere den Schalter!
Möchtest Du das generierte PDF auf einem
bereits vorbedrucktem Papier ausgeben, kannst Du das Hintergrundbild im PDF auch ausblenden. Dann kannst Du das PDF direkt auf Dein Geschäftspapier drucken.
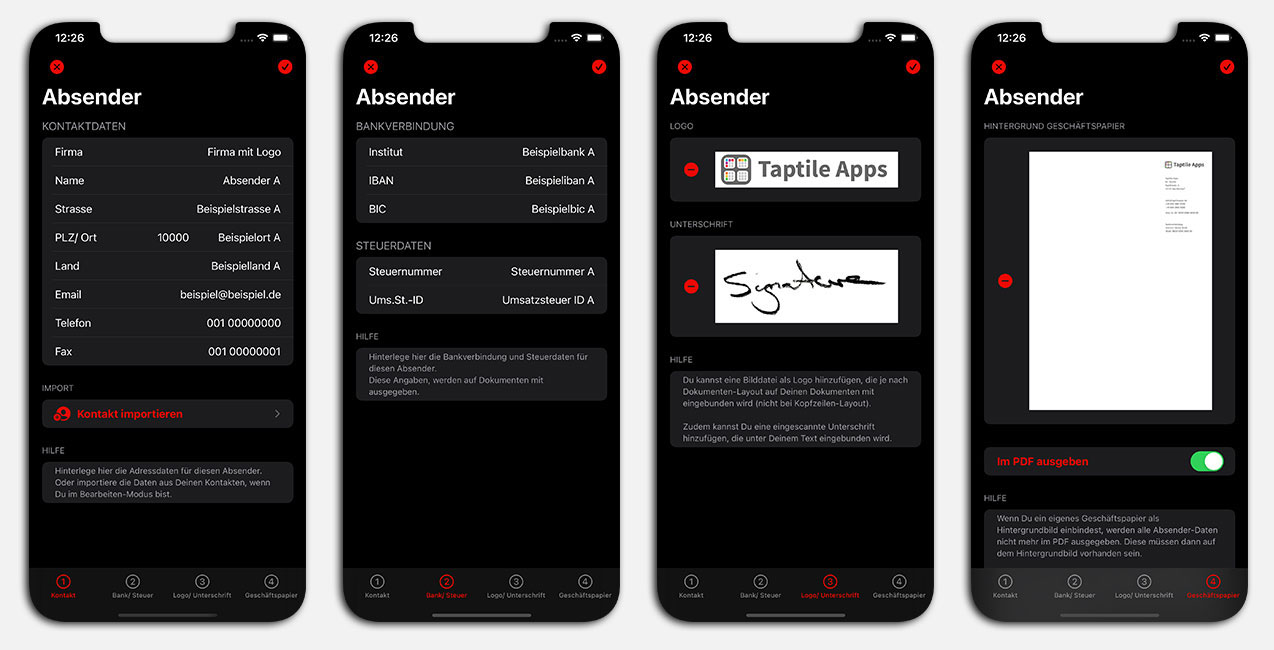
Empfänger erstellen und bearbeiten
Einen Empfänger erstellst und bearbeitest Du entsprechend einem Absender. Der Empfänger benötigt nur
weniger Daten.
Eine Besonderheit gibt es beim Empfänger: Du kannst Dir gezielt ALLE Dokumente für diesen Empfänger in
einer Liste anzeigen lassen. Auch diese lässt sich sortieren und filtern, wie alle anderen Listen.
Bist Du im Bearbeiten-Modus kannst Du für einen Empfänger die Kontaktdaten importieren (aus Deinen macOS/ iOS Kontakten).
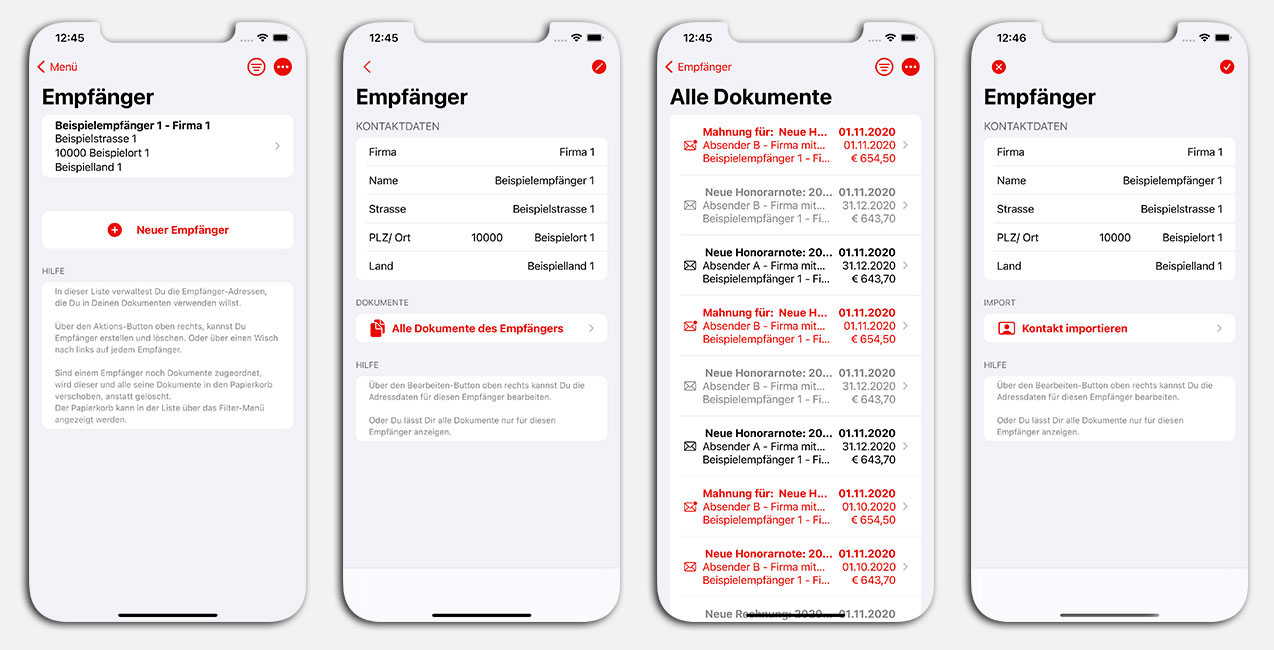
Rechnungs-Posten Vorlagen
Rechnungs-Posten werden bei den Rechnungs-Dokumenten angelegt. Benötigst Du jedoch immer wieder ganz bestimmte
Rechnungs-Posten, kannst Du hier Vorlagen erstellen.
Diese kannst Du beim Anlegen der Rechnungs-Posten in einem Dokument dann aus einer Liste auswählen.
Eine Rechnungs-Posten-Vorlage hat dieselben Details, wie ein normaler Rechnungs-Posten:
- die Postennummer dient ausschliesslich zur Sortierung der Posten in der Liste
- aus Anzahl und Einzelbetrag errechnet sich automatisch die Summe
- Du kannst diesem Posten einen eigenen U.St.-Satz zuweisen, wenn er sich von dem der Rechnung unterscheidet.
Hat ein Posten keinen eigenen U.St.-Satz, wird der übergeordnete der Rechnung übernommen!
- Mit Bezeichnung und Beschreibung kannst Du diesen Posten näher erläutern
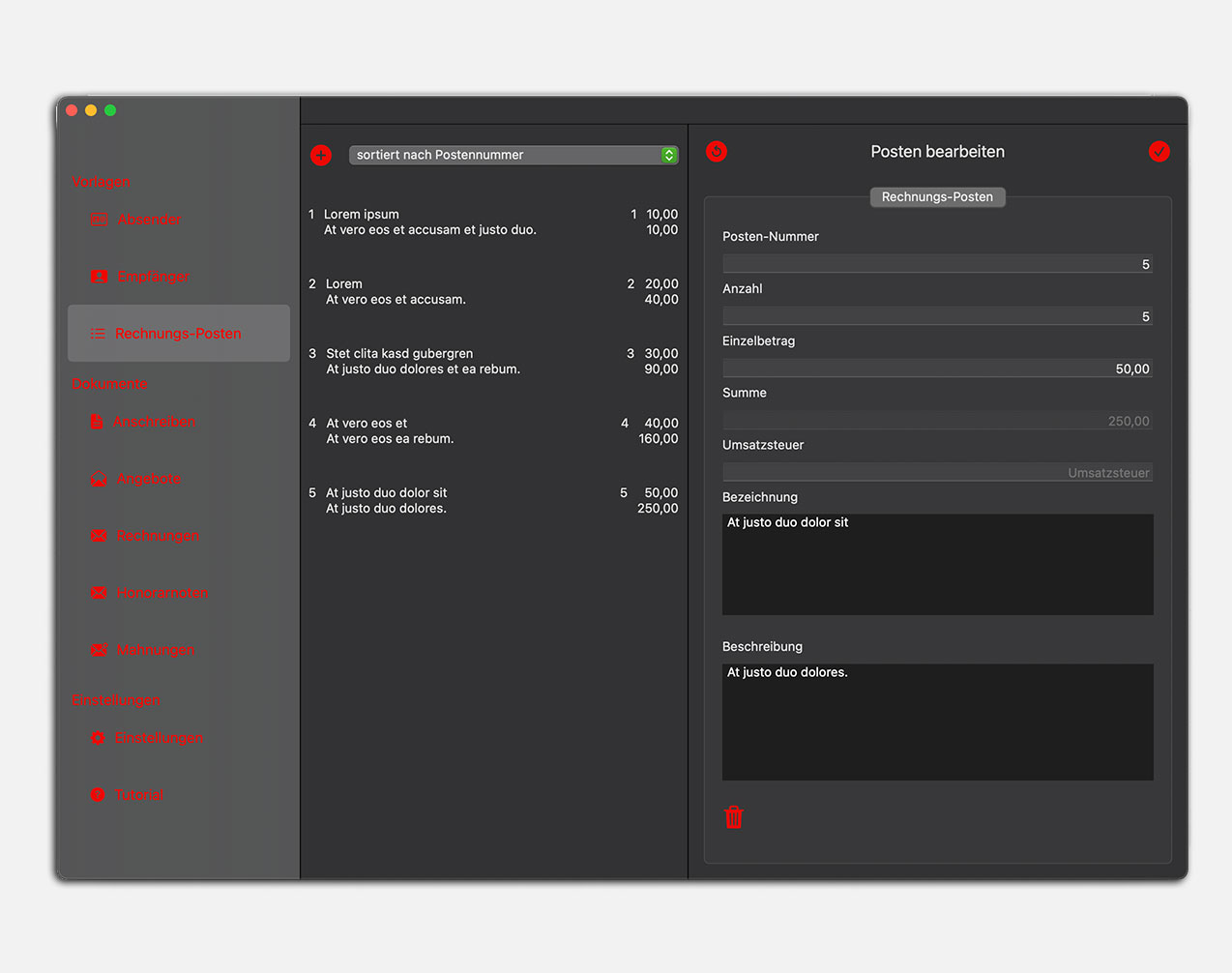
 Taptile Apps
Taptile Apps
