3. Dokument erstellen
Dokument erstellen
Du kannst auf viele Wege ein neues Dokument erstellen:
- mit dem Plus-Button über der jeweiligen Dokumenten-Liste (macOS), bzw. im Aktions-Menü (iOS)
- mit dem Duplizieren-Button über der Dokumenten-Ansicht (macOS), bzw. im Aktions-Menü (iOS)
- mit dem Rechnung-Erstellen-Button über der Angebots-Ansicht (macOS), bzw. im Aktions-Menü (iOS)
- mit dem Rechnungs-Korrektur-Erstellen-Button über der Dokumenten-Ansicht (macOS), bzw. im Aktions-Menü (iOS)
- mit dem Mahnung-Erstellen-Button über der Rechnungs- oder Honorarnoten-Ansicht (macOS), bzw. im Aktions-Menü (iOS)
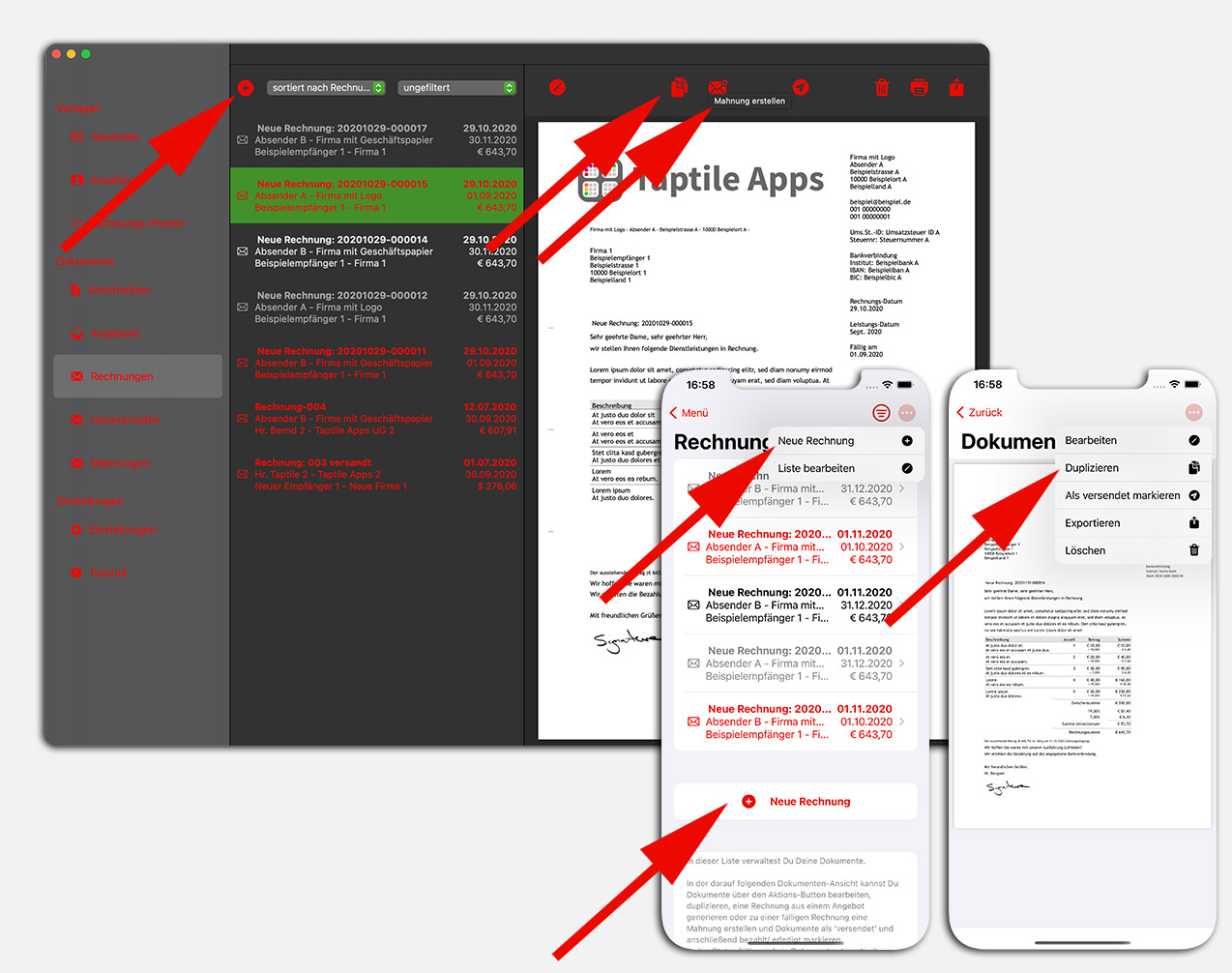
Zuerst solltest Du entscheiden, welcher Art Dein Dokument sein soll: Anschreiben, Angebot, Rechnung, Honorarnote oder Mahnung.
Der Plus-Button über (macOS) oder unter (iOS) der jeweiligen Dokumenten-Liste erstellt ein neues, leeres Dokument, welches
dann in der Liste angezeigt wird.
Ein Anschreiben, ist wie ein einfacher Brief und hat nur ein Dokument-Datum. Für ein Anschreiben
werden keine Einzelposten ausgegeben. Ein Anschreiben wird mit einem Briefbogen-Icon in
der Dokumenten-Liste dargestellt.
Ein Angebot, ist aufgebaut wie eine Rechnung und hat ein Dokument- und ein Gültigkeits-Datum. An ein
abgelaufenes Angebot, wirst Du am Mac per Mitteilung erinnert. Ein Angebot wird mit einem geöffneten-Briefumschlag-Icon in
der Dokumenten-Liste dargestellt.
Eine Rechnung und Honorarnote sind identisch aufgebaut und unterscheiden sich nur durch den Begriff Honorarnote.
Eine Rechnung wird mit einem geschlossenen-Briefumschlag-Icon in der Dokumenten-Liste dargestellt.
Eine Mahnung enthält im Gegensatz zur Rechnung kein Lieferdatum. Sie wird mit einem
geschlossenen-Briefumschlag-mit-Marker-Icon in der Dokumenten-Liste dargestellt.
Alternativ kannst Du auch den Duplizieren-, Rechnung-für-Angebot- oder Mahnung-für-Angebot-Button
über der Dokumenten-Ansicht für ein bereits vorhandenes Dokument verwenden, um aus diesem ein neues Dokument zu erstellen.
Dokumente bearbeiten
Wenn Du unter macOS über der Dokumenten-Ansicht auf den Stift-/ Editieren-Button tippst, oder in
der iOS-App auf das Dokument selbst tippst (oder über das Aktions-Menü 'Bearbeiten' aufrufst), öffnet sich das Dokumenten-Details-Fenster.
Dieses zeigt die Details eines Dokuments auf mehreren Tab-Reitern an (z.B. Details, Rechnungs-Posten, Betrag, ...).
Auf dem Details-Tab wird Dir eine Dokumenten-Nummer automatisch generiert vorgeschlagen. Beachte jedoch, dass Du eine "schlüssig
nachvollziehbare und fortlaufend eindeutige Dokumenten-Nummer" eingibst, sofern das rechtlich gefordert ist (zB. für Rechnungen!).
Weiter gibst Du auf dem Details-Tab, je nach Dokumenten-Art Rechnungs-, Leistungs- und Fälligkeits-Datum an.
Beachte, dass für das Leistungs-Datum nur der Monat ausgegeben wird, wie es die DIN-Norm für Rechnungen vorsieht!
Zudem kannst Du zwischen verschiedenen Dokumenten-Layouts wählen: Seitenleisten-, Kopfzeilen- und Fussleisten-Layout.
Wenn Du die Sprache änderst, werden die Bezeichner im Dokument entsprechend ausgegeben.
Über die Auswahllisten wählst Du hier den Absender und den Empfänger, die Du in den Bereichen Absender und Empfänger angelegt hast.
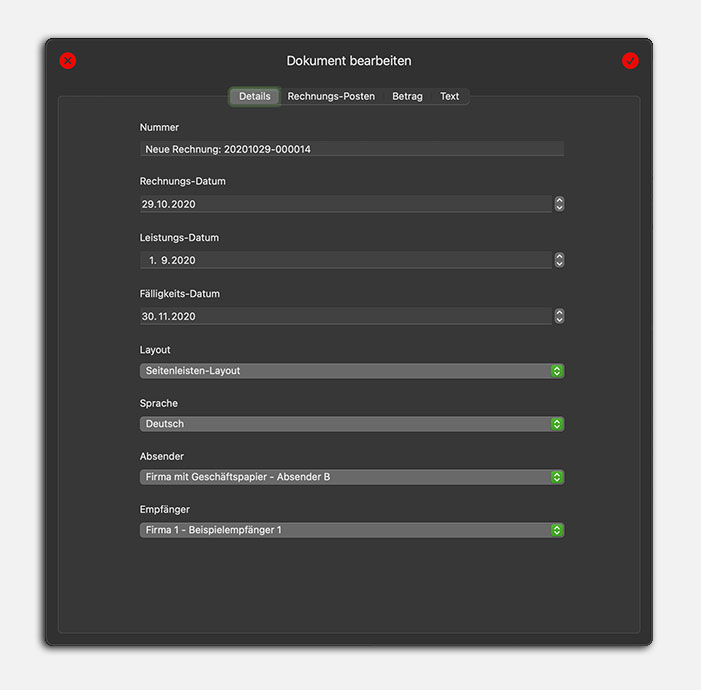
Rechnungs-Posten-Tab
Auf dem Rechnungs-Posten-Tab erstellst und bearbeitest Du die Rechnungs-Posten des Dokuments.
Über der Posten-Liste befindet sich ein Plus-Button zum Anlegen von neuen Rechnungs-Posten.
Die Details eines Einzel-Posten werden rechts (macOS), oder auf einem neuen Screen dargestellt
und können direkt bearbeitet werden:
- die Postennummer dient ausschliesslich zur Sortierung der Posten in der Liste
- aus Anzahl und Einzelbetrag errechnet sich automatisch die Summe
- Du kannst diesem Posten einen eigenen U.St.-Satz zuweisen, wenn er sich von dem des Dokuments unterscheidet.
Hat ein Posten keinen eigenen U.St.Satz, wird der übergeordnete des Dokuments übernommen!
- Mit Bezeichnung und Beschreibung kannst Du diesen Posten näher erläutern
Mit dem Papierkorb-Button unter den Details löscht Du diesen Posten unter macOS endgültig.
Unter iOS musst Du auf der Posten-Zeile mit dem Finger nach links wischen, um den Löschen-Button sichtbar zu machen.
Die Zwischen-Summe unter der Posten-Liste gibt Dir eine Vorschau auf den ungefähren Betrag.
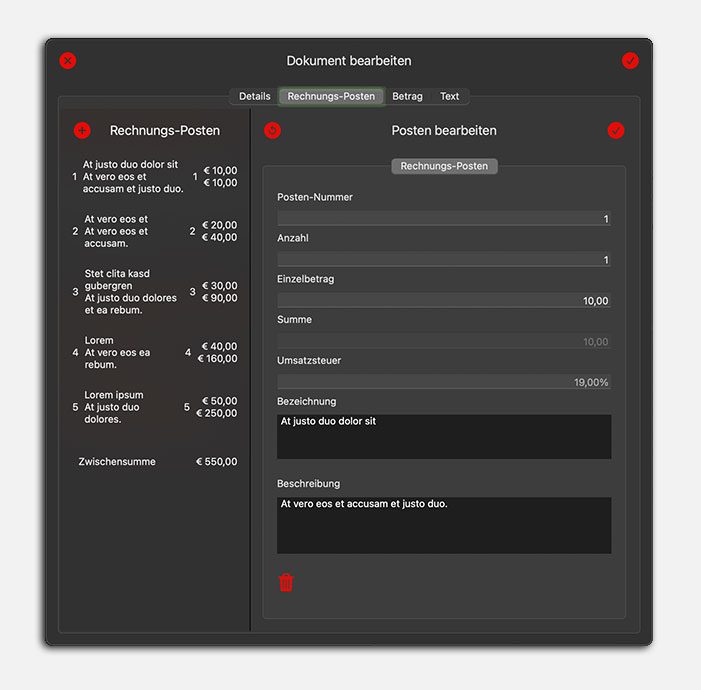
Rechnungs-Posten anlegen
Legst Du mit dem Plus-Button über der Posten-Liste einen neuen Rechnungs-Posten an, öffnet sich
diese Liste zum Wählen einer Rechnungs-Posten-Vorlage. Tippst Du auf einen der Vorlage-Posten,
wird dieser in die Liste der Dokumenten-Posten kopiert.
Möchtest Du einen neuen Dokumenten-Rechnungs-Posten nur für dieses Dokument anlegen, tippe auf "Neuer Rechnungs-Posten"
unterhalb der Rechnungs-Posten-Vorlagen.
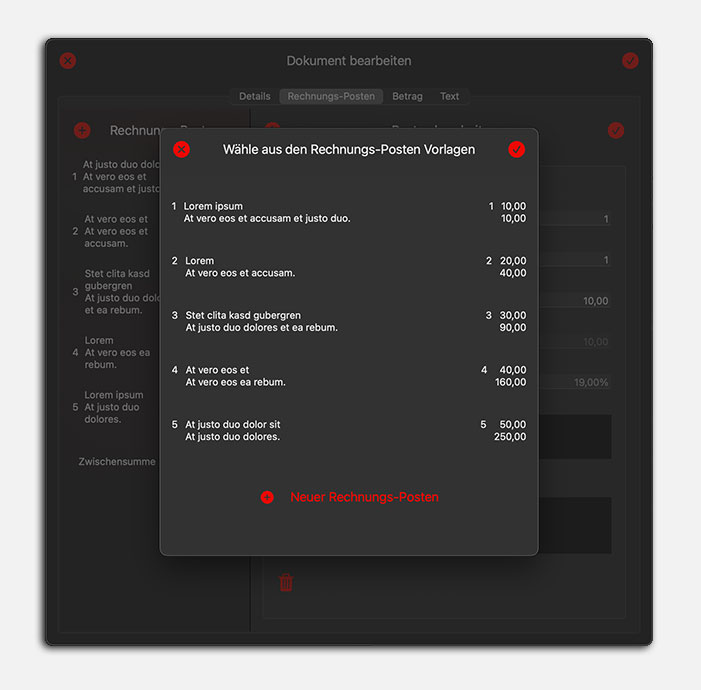
Betrag-Tab
Auf dem Betrag-Tab gibst Du Details für den Rechnungs-Betrag ein:
Musst Du die Umsatzsteuer ausweisen? Dann gib hier den Umsatzsteuer-Satz an, der für alle Posten gelten
soll, die keinen eigenen U.St.-Satz haben.
Mit dem Währungs-Popup-Button kannst Du Rechnungen in verschiedenen Währungen erstellen.
Fehlt Dir eine Währung? Gib unserem Support Bescheid, dann fügen wir sie der Liste hinzu.
Möchtest Du einen Rabatt oder Zuschlag gewähren, kannst Du diesen hier prozentual angeben.
Die Gesamt-Summe wird automatisch aktualisiert.
Gewährst Du Skonto, gib die Anzahl Tage und die Skonto-Prozente an. Auf dem Dokument wird dann ein Satz
mit dem Skonto-Betrag unterhalb der Rechnungs-Posten ausgegeben.
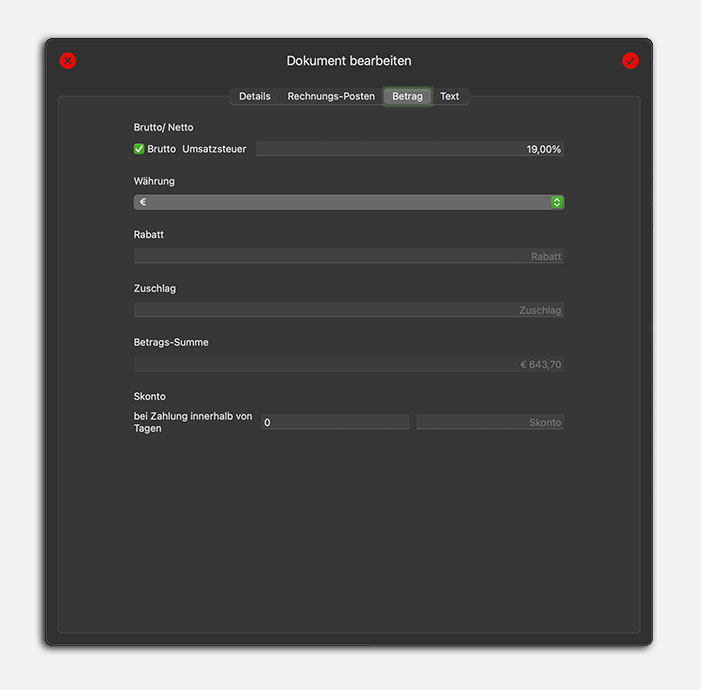
Text-Tab
Auf dem Text-Tab kannst Du den Rechnungs-Text erfassen:
Die Anrede erscheint direkt unter der Betreff-Zeile und oberhalb der Rechnungs-Posten-Tabelle.
Den Rechnungs-Text kannst Du oberhalb und unterhalb der Rechnungs-Posten-Tabelle ausgeben.
Auf Anschreiben wird keine Einzel-Posten-Tabelle ausgegeben.
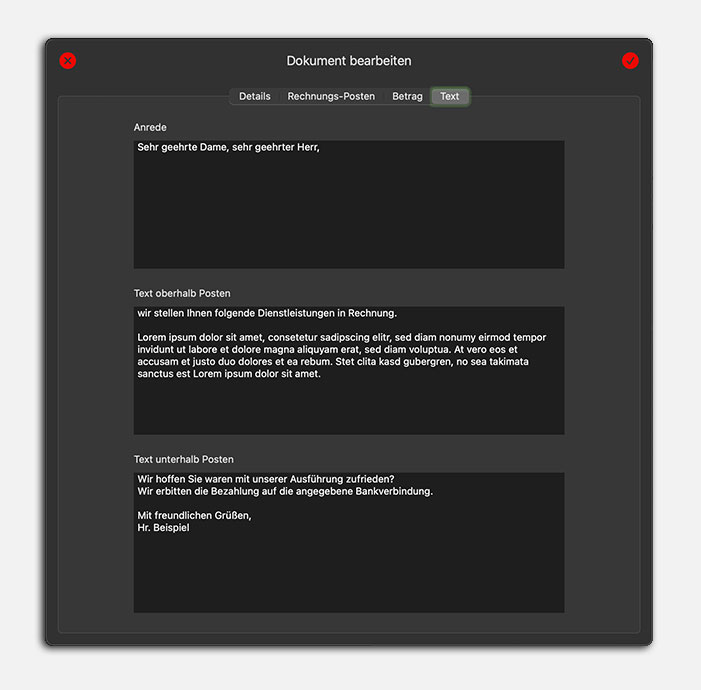
Dokumenten-Vorschau
Schliesst Du das Dokumenten-Details-Fenster wird Dir in der Dokumenten-Ansicht das Dokument mit dem gewählten Layout angezeigt.
In der macOS App gibt es über der Dokumenten-Ansicht Buttons zum Duplizieren, Mahnung oder Angebot erstellen, Versendet- oder
Erledigt-Markieren, Löschen, PDF-Exportieren und Drucken dieses Dokuments.
In der iOS-App finden sich diese im Aktions-Menü oben rechts.
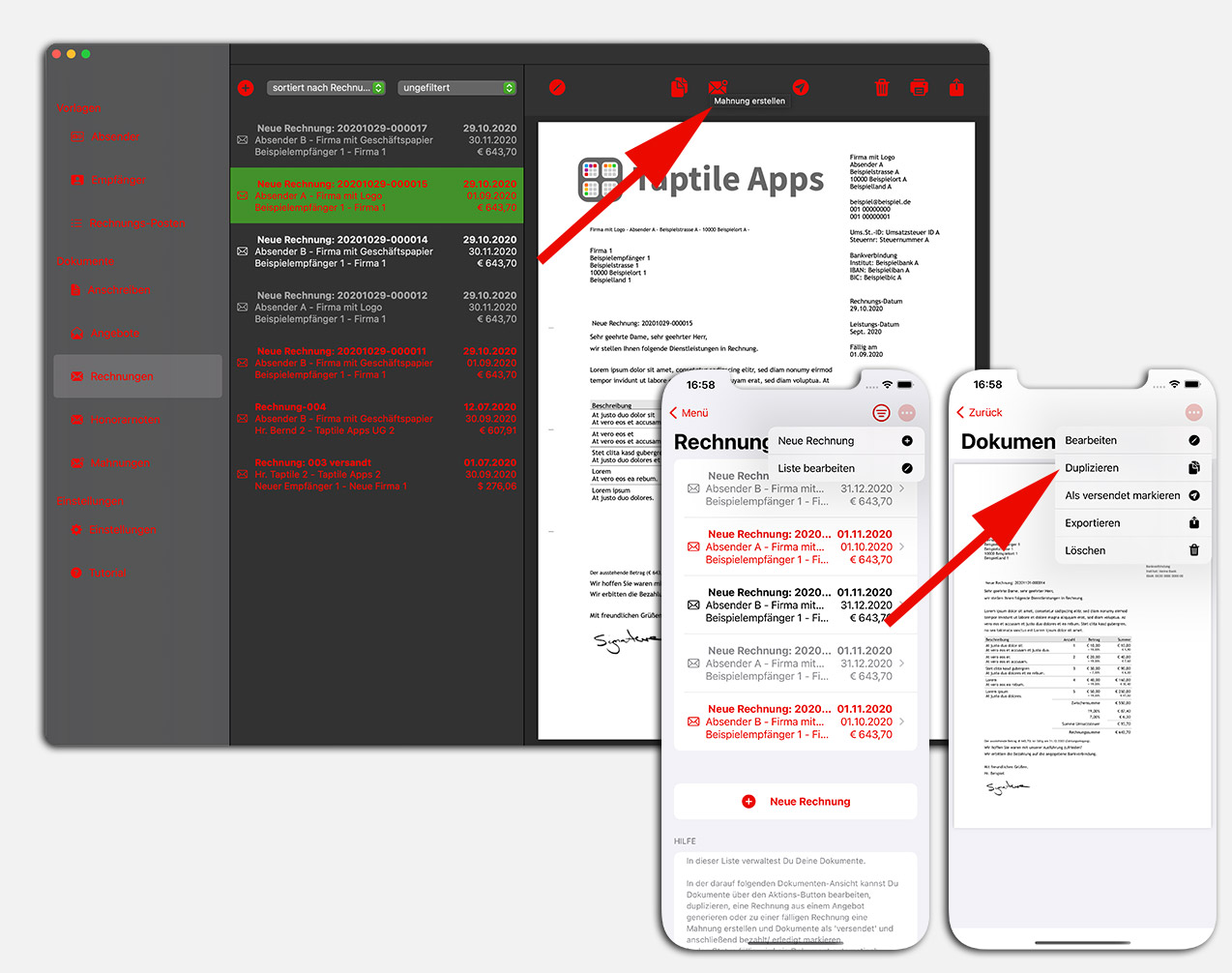
 Taptile Apps
Taptile Apps
